Haz clic en Gestionar Conjuntos de Vales y serás dirigido a la página principal de Conjuntos de Vales. Lo primero que verás será una lista con todos los conjuntos de vales actuales.
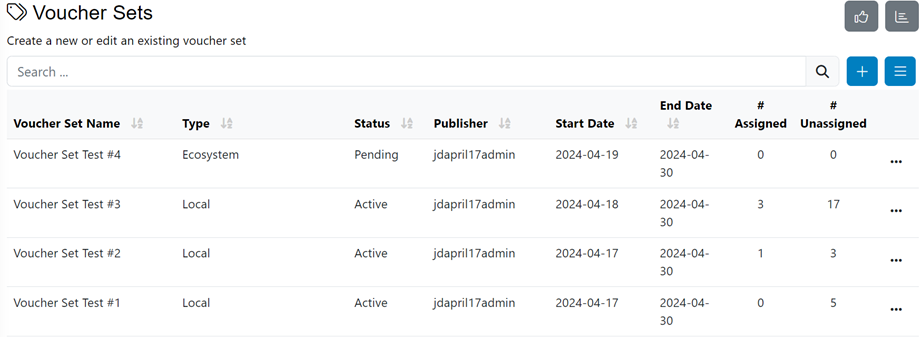
- La columna Nombre muestra el nombre real del conjunto de vales.
- La columna Tipo muestra la categoría del conjunto de vales.
- La columna Estado muestra si el conjunto de vales está Activo o Pendiente de ser activado.
- La columna Editor muestra el nombre del usuario/admin que ha creado el conjunto de vales.
- La Fecha de Inicio es cuando los códigos de vales comenzarán a estar disponibles para su distribución a los usuarios finales.
- La Fecha de Finalización es cuando los códigos de vales dejarán de estar disponibles para su distribución a los usuarios finales (generalmente coincide con la fecha de expiración de los códigos de vales).
- La columna # Asignados muestra el número de vales asignados a los usuarios.
- La columna # No Asignados muestra el número de vales disponibles para asignación.
Para Buscar vales existentes, escribe el nombre del conjunto de vales o una parte del nombre en el campo de búsqueda y haz clic en el botón de Buscar.

Los resultados serán mostrados abajo:

Para ver todos los conjuntos de vales nuevamente, haz clic en la Lupa a la derecha de la barra de búsqueda.
Crear un nuevo conjunto de vales
Los **Conjuntos de Vales** son útiles para cargar y gestionar “grupos de códigos de vales”. Una vez disponibles desde un conjunto de vales, los códigos de vales pueden ser asignados a socios de nivel inferior y/o distribuidos a tus usuarios internos utilizando la funcionalidad de **Campañas de Vales**.
Para crear un nuevo Conjunto de Vales, haz clic en el botón de [ + ] en la esquina superior derecha de la pantalla y luego haz clic en Crear Nuevo Conjunto de Vales.
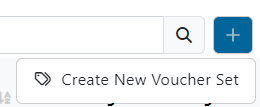
Pestaña Crear
Completa la información requerida.
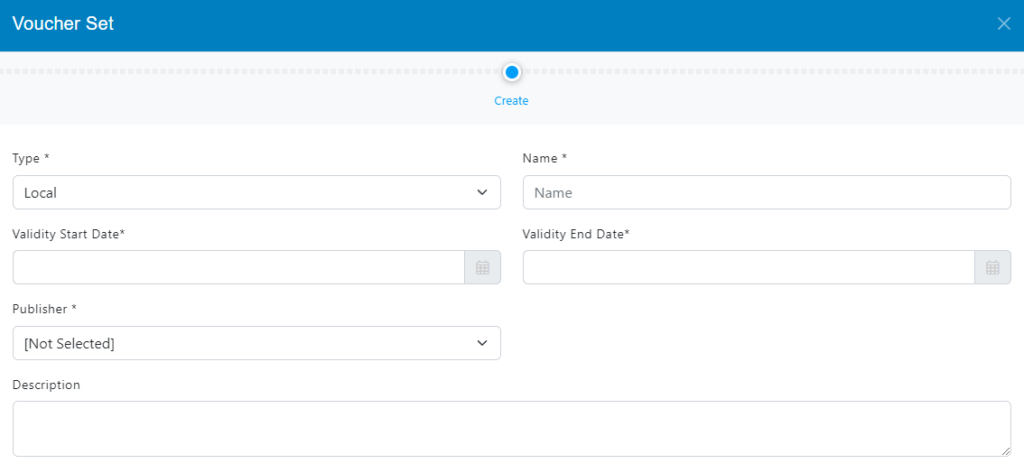
- Select the Tipo of the Voucher Set:
- Local Vouchers allows you to create a set of vouchers that can be assigned to internal groups and/or users within your organization.
- Ecosystem Vouchers allows you to create a set of vouchers that can be assigned to users outside of your organization (e.g. partners, customers…).
- Write the Nombre of the Voucher Set you are setting up.
- Selecciona una Fecha de Inicio, lo que significa cuando los vales comenzarán a estar disponibles y serán distribuidos a los usuarios finales.
- Selecciona una Fecha de Finalización, lo que significa cuando los vales dejarán de ser distribuidos a los usuarios finales.
- Selecciona el Editor del Conjunto de Vales.
- Fijar el número máximo de vales por persona
- Escriba una descripción del conjunto de vales si es necesario
- Haz clic en Guardar.
Después de hacer clic en el botón Guardar, verás dos nuevas pestañas:

Pestaña Cargar
En la pestaña Cargar podrá añadir nuevos códigos de vale al conjunto de vales.
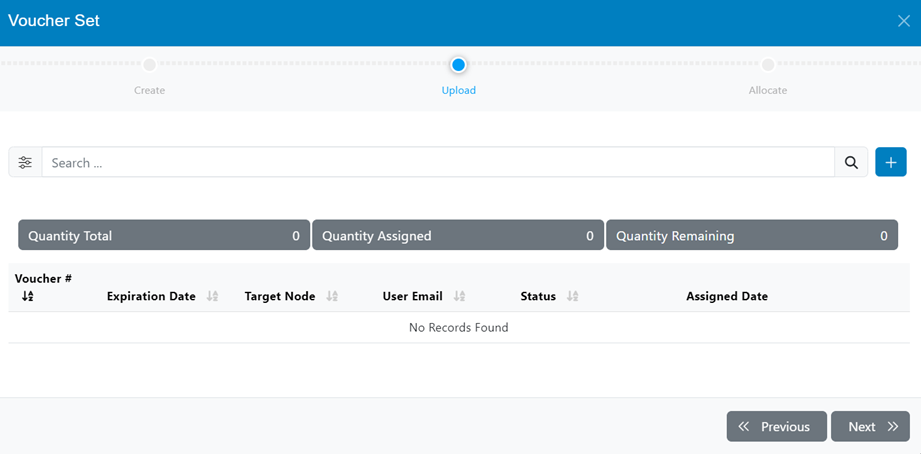
Haga clic en el botón más y, a continuación, en Cargar vales.
Aparecerá una nueva ventana emergente en la que podrá cargar un archivo Excel con los códigos de vouchers que se asignarán a los usuarios.
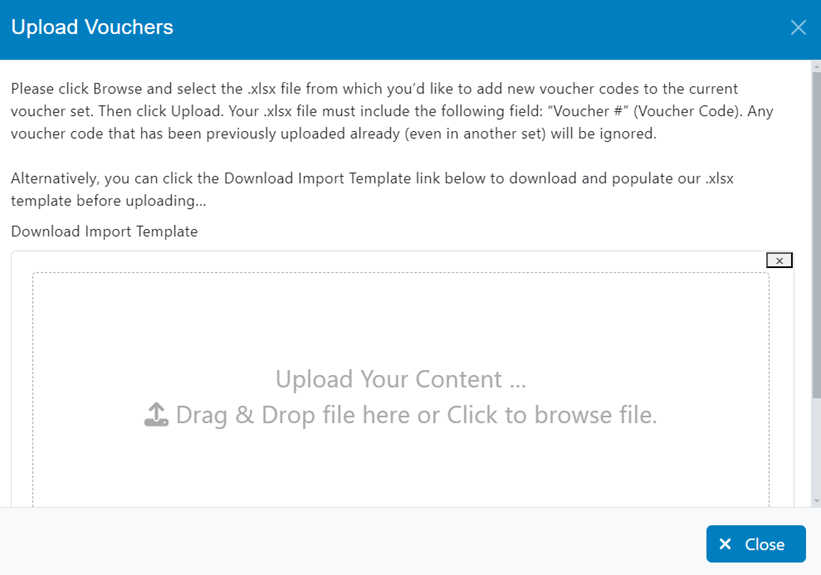
Haga clic en Browse… if you already have an existing file, otherwise click on Download Import Template, and open the Import Template in Excel to fill-in the list of Vouchers for the Voucher Set. Make sure to keep the first cell (A1) called “Voucher #” (this is the field header).
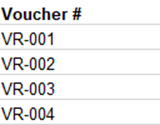
Save the document and close it. Return to the pop-up window, select your file and click on Upload.
If everything is fine, a confirmation message will appear telling you that the vouchers have been successfully uploaded.

Cierre la ventana emergente y ahora debería ver los Códigos de Vouchers en la lista.
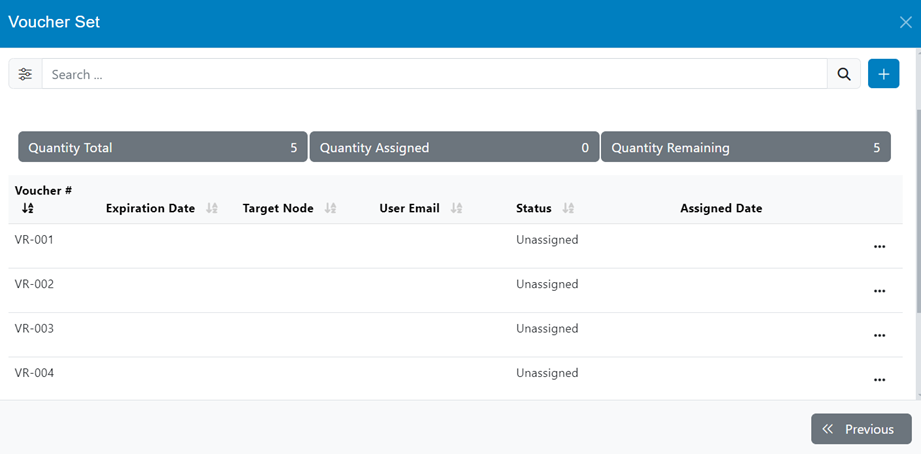
Voucher numbers should appear under the Vouchers column along with the following blank columns: “Expiration Date,” “Target Node,” “User Email”, “Estado” and “Assigned Date“. The columns are blank as the status of the Vouchers are unassigned. These fields will be filled when the vouchers are assigned to the users.
Allocate tab
La columna Allocate tab allows you to distribute quantity-based vouchers to different nodes connected to your organization.
Note: Remember that this tab will be enabled only if the voucher set is ecosystem type.
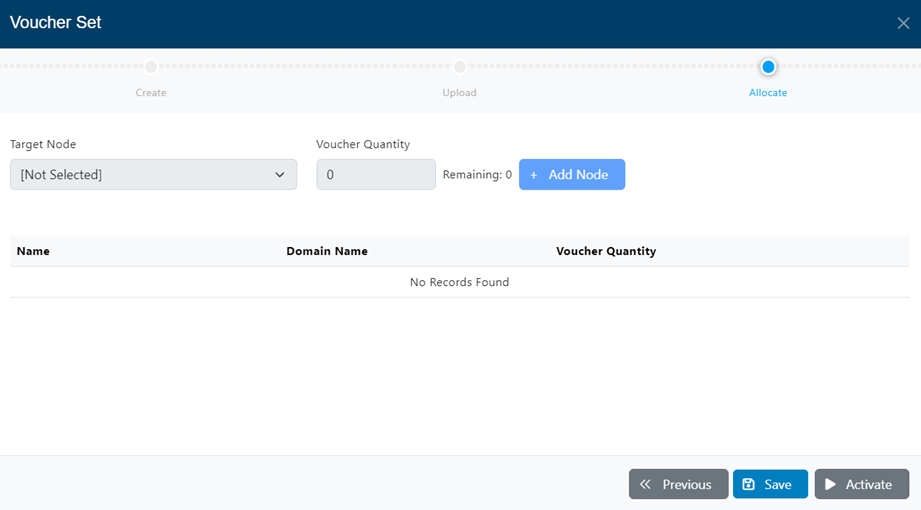
- Target Node allows you to select the node to which you want to assign a certain number of vouchers
- Voucher Quantity is the number of vouchers to be assigned
- Remaining is the number of available vouchers
Once the vouchers have been distributed, they will be listed in the table below.
Opciones de Conjunto de Vouchers:
On the Voucher Sets main page you will see that each Voucher Set has another menu containing more options. You can click on the “three dots” button to display more functionalities on the existing Voucher Sets.
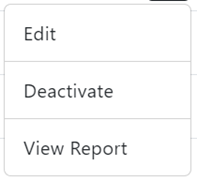
Editar
Haga clic en Editar and you will be directed to the Set-Up page of the Voucher Set you clicked on. Use this option if you need to edit the details of the Voucher Set. (Note: You can only edit a Voucher Set if it is inactive. To make the desired changes, you must deactivate the Voucher Set first).
Desactivar
Haga clic en Desactivar to disable the Voucher Set if it is activated. This will prevent users from receiving the vouchers contained in a particular Voucher Set. After clicking on Deactivate, the status of the Voucher Set will change to Pending.
Activar
If a Voucher Set is deactivated, instead of a Desactivar button you will find an Activar button. Click on it to enable the Voucher Set again once you are finished making edits. This will allow users to receive the vouchers contained in the Voucher Set again. The Voucher Set’s status will change to Active.
Eliminar
Haga clic en Eliminar to delete the Voucher Set from the platform. This action cannot be reverted so make sure you want to delete a Voucher Set before proceeding. A warning box will appear asking if you are sure. Click on Ok to confirm your action.
View Report
Clicking on View Report will direct you to the Voucher Set Dashboard of the selected Voucher Set. You will be able to see the Voucher’s reports and data. This section will be explained later. To return to the Voucher Sets main page, click on the inicio icon on the top right corner.
Cargar Datos de Resultados
TIDWIT lets you upload the results of voucher redemptions that took place outside the platform to consolidate and visualize all the information in one place. For example, you can upload data from examinations that resulted in Pass/Fail and view the report on the Voucher Dashboard. If you want to upload a document with information about the results of the assigned and redeemed vouchers, go to the Voucher Sets main page. Then on the upper right corner click on More…
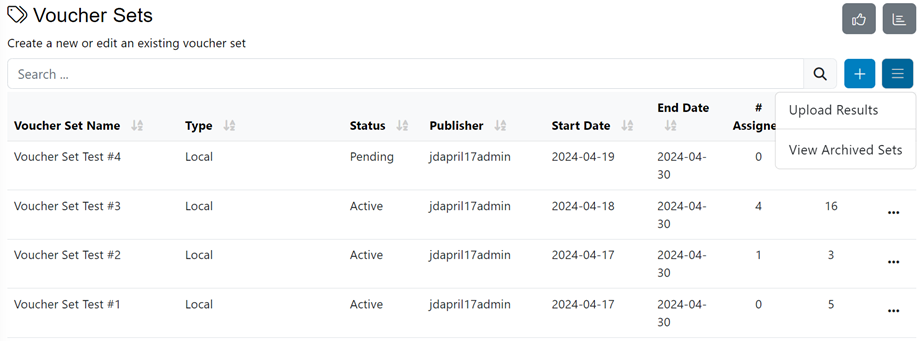
Upload Results
Then click on Upload Results and a new window will appear.
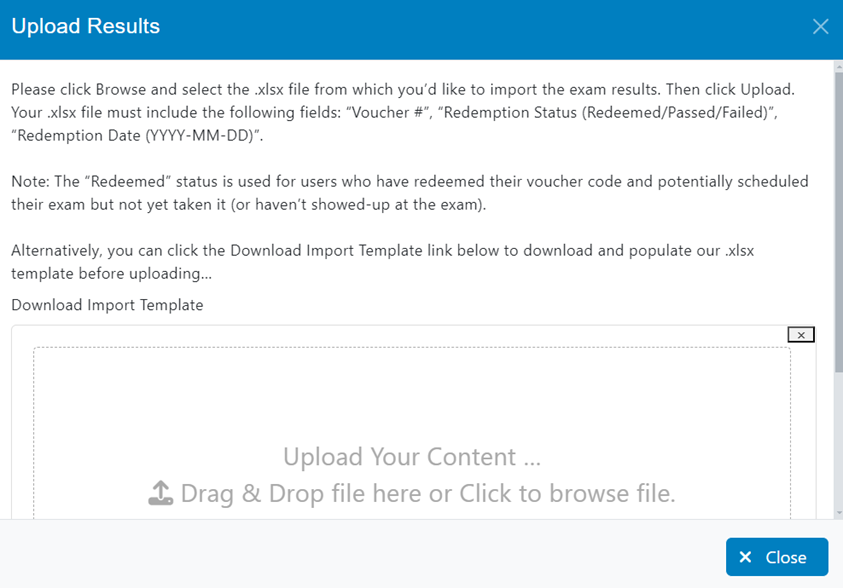
Import Template
Follow the given instructions to create a new file or you can click on Download Import Template to download a file that already contains the required fields. You just have to populate the information fields.
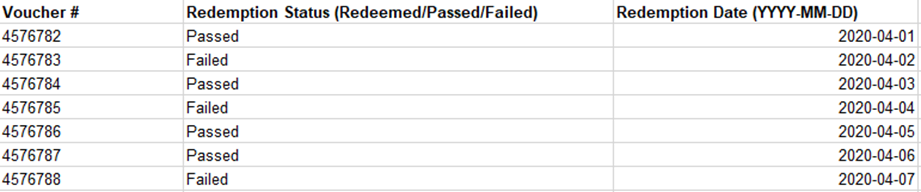
Save the file and go back to the TIDWIT platform. Click on Browse and select your document. Click on the Upload button. A confirmation bar will show up. Click on Close.
The results are now uploaded. To see them, click on the Panel de Control de Vouchers button located on the upper right corner of the Voucher Sets main page.