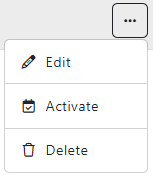Inicie sesión en su instancia del ecosistema TIDWIT.
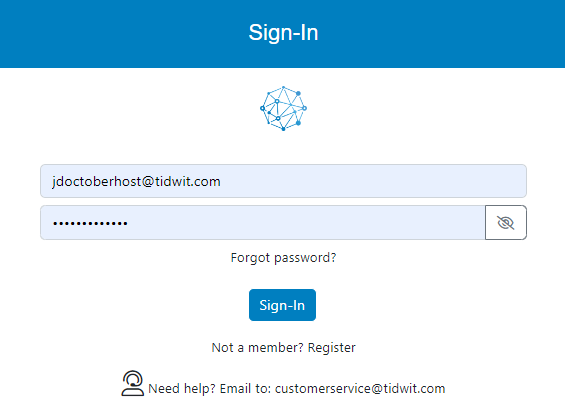

En la esquina superior izquierda, haga clic en el botón de menú. El panel lateral izquierdo se mostrará, y verá iconos correspondientes a las diferentes aplicaciones y cargas de trabajo disponibles en TIDWIT. Los primeros tres iconos corresponden a la sección de Usuarios, que se explica en el Manual del Usuario. Los iconos restantes solo son visibles con un perfil de administrador. Si no puede verlos y es un administrador, pida a su administrador del portal TIDWIT que le otorgue los permisos necesarios.
Página principal de los grupos de licencias
Para ir a la página de Grupos de Licencias, coloque el puntero del ratón sobre el icono de Grupos de Licencias, haga clic en él y será redirigido a la página principal de Grupos de Licencias. Lo primero que verá es la lista de gupos creadas hasta la fecha y algunas de sus propiedades.
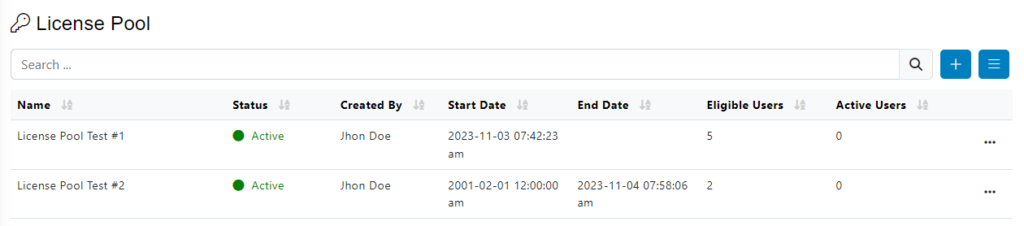
Crear un nuevo grupo de licencias
Para crear un nuevo grupo de licencias, haga clic en el botón [ + ] en la esquina superior derecha de la pantalla y luego haga clic en Crear Nuevo Grupo de Licencias. Se mostrará una nueva ventana.
Completa la información requerida.
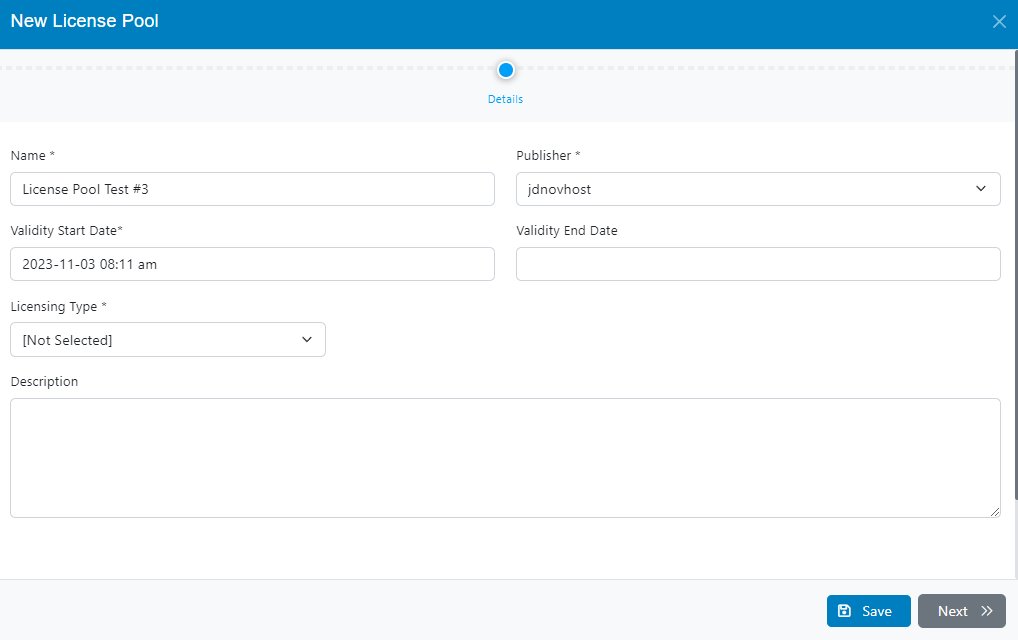
- Escriba el Nombre de la licencia.
- Editor, elija el editor desde el menú desplegable.
- Select a Validity Start Date to define the date from which the license will be active. (When access will be granted to eligible users)
- Select a Validity End Date to define the expiration date of the license (When access will be revoked to eligible users). If you specify an end date, a new field will appear, in which you can define a “grace period” in days, weeks, months (Grace period allows eligible users to keep accessing content for a defined period beyond the validity end-date; this could be useful for example if they haven’t completed a course)
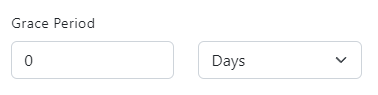
- Escriba una Descripción para la licencia (Opcional).
- Tipo de Licencia, elija desde el menú desplegable:
Usuarios Nombrados: Concede acceso a una lista definida de usuarios nombrados o grupos de usuarios. Los usuarios que no estén en la lista se les denegará el acceso.
Primeros en entrar: Los primeros X usuarios que intenten acceder al contenido serán permitidos; una vez que se hayan asignado la cuota definida de licencias, se denegarán las solicitudes de acceso adicionales.

Haga clic en el botón Guardar y se habilitarán tres nuevas pestañas:

Haga clic en el botón Siguiente.
Pestaña de usuarios elegibles
Agregue Grupo(s) de Usuarios y/o Usuario(s) individuales. Haga clic en <Agregar Usuarios> para cargar una lista de usuarios desde un archivo de Excel.
Solo los usuarios agregados en esta sección podrán acceder a la licencia.
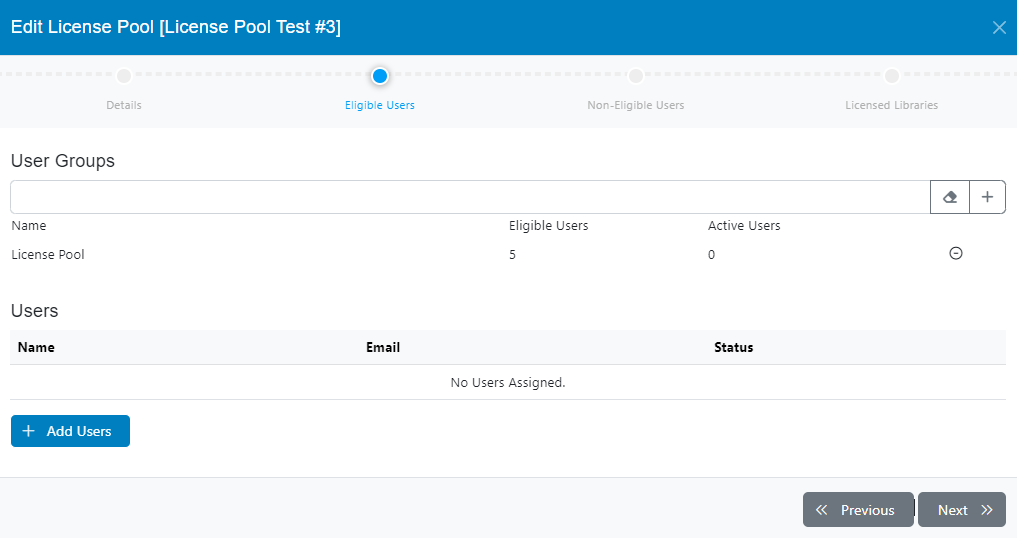
Haga clic en el botón Siguiente.
Pestaña de usuarios no elegibles
A los usuarios que no son elegibles para acceder al contenido de la biblioteca (sin licencia) se les denegará el acceso y se les mostrará un mensaje personalizado. Siéntase libre de actualizar el mensaje según sus necesidades.
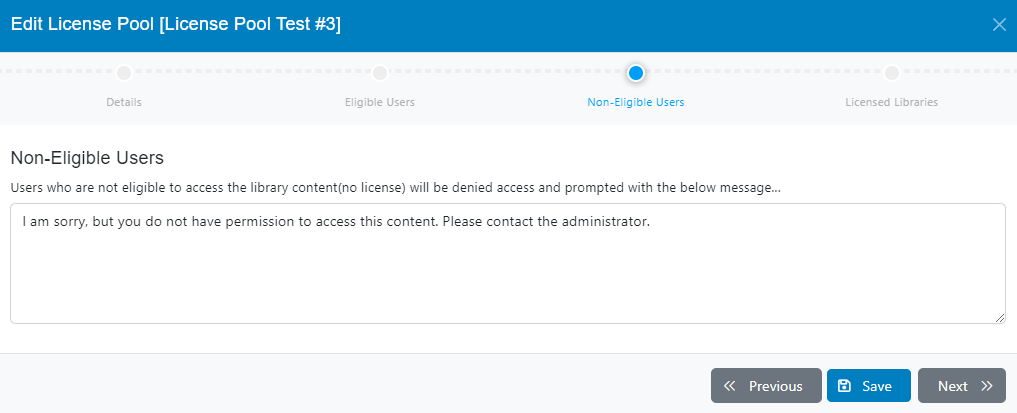
Haga clic en los botones Guardar y Siguiente.
Pestaña de bibliotecas con licencia
Seleccione las bibliotecas a las que desea aplicar la licencia. Puede seleccionar tantas bibliotecas como necesite.
Nota: una vez que haya agregado una biblioteca a la lista, solo los usuarios elegibles podrán acceder al contenido subyacente.
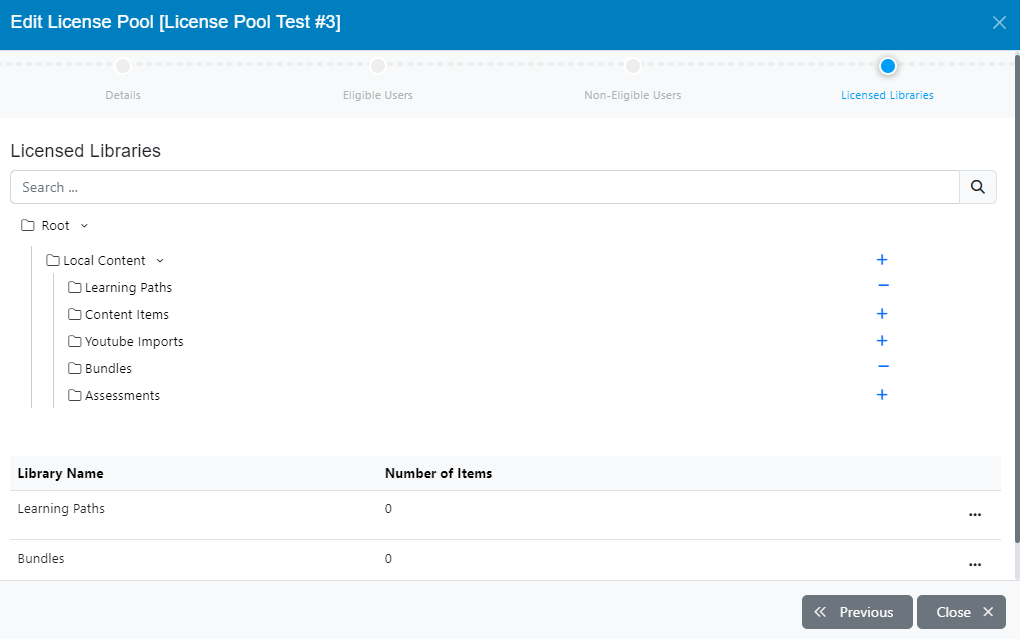
Una vez que haya añadido una biblioteca, puede hacer clic en el botón de los tres puntos para ver opciones adicionales:
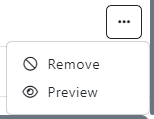
- Puede Previsualizar el contenido de la biblioteca. (Esto abrirá una nueva pestaña sin interrumpir el proceso de creación de la licencia).
- You can Preview the library content. (This will open a new tab without interrupting the license creation process).
Haga clic en el botón Cerrar para volver a la página principal de licencias y el grupo de licencias que acaba de crear se agregará a la lista con un estado pendiente.
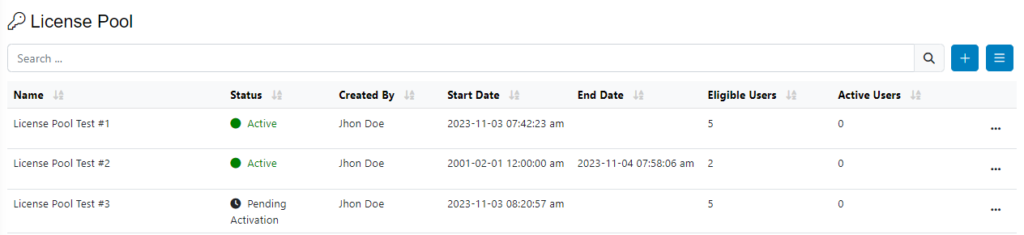
Haz clic en los tres puntos y tendrás más opciones disponibles: