To access the bulk edit functionality, on the ECM main page select two or more assets of the same type.
Select two or more assets (libraries, learning paths, bundles, content items) from the list.
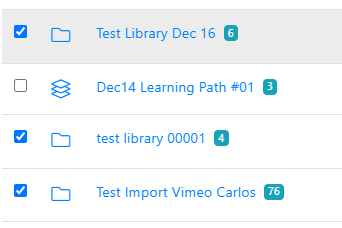
After making your selection, go to the top right menu button and click on Edit Selected Items.
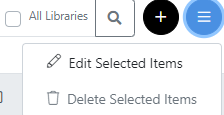
Bulk Edit Libraries
The Library Bulk Edit pop-up window will appear with the editable options above.

Properties Tab
In this tab, you can change the default display mode, language, publisher, and add a thumbnail for the selected libraries.
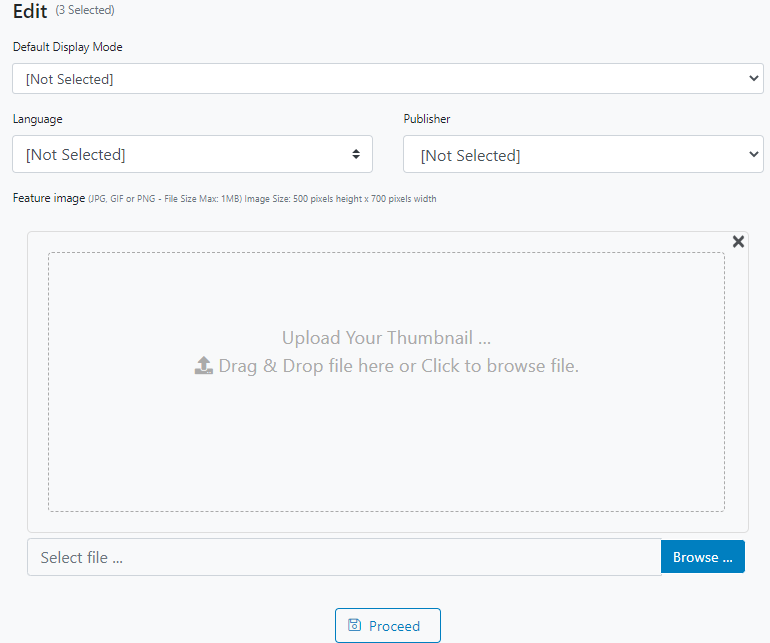
Make the desired changes and click on Proceed.
Show / Hide Tab
In this tab, toggle if the selected libraries will be shown or hidden.
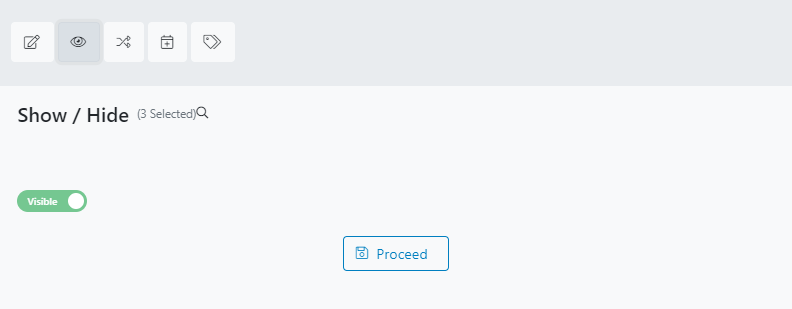
Click on Proceed
Library Mapping Tab
In this tab, you can move the selected libraries together to another library.
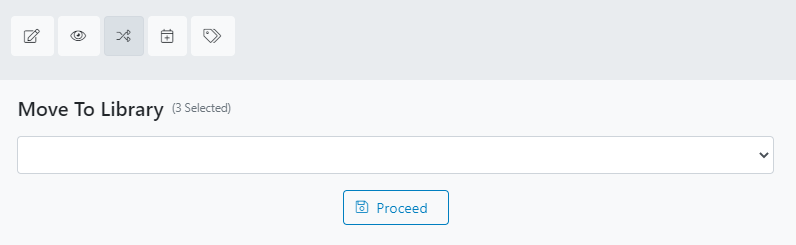
Click on Proceed.
Publish Date Tab
In this tab, you can publish now or later the selected libraries.
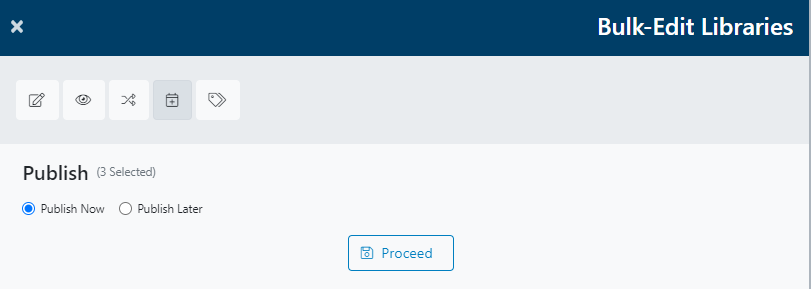
Click on Proceed.
Tags Tab
In this tab, mark the desired tags for the selected libraries.
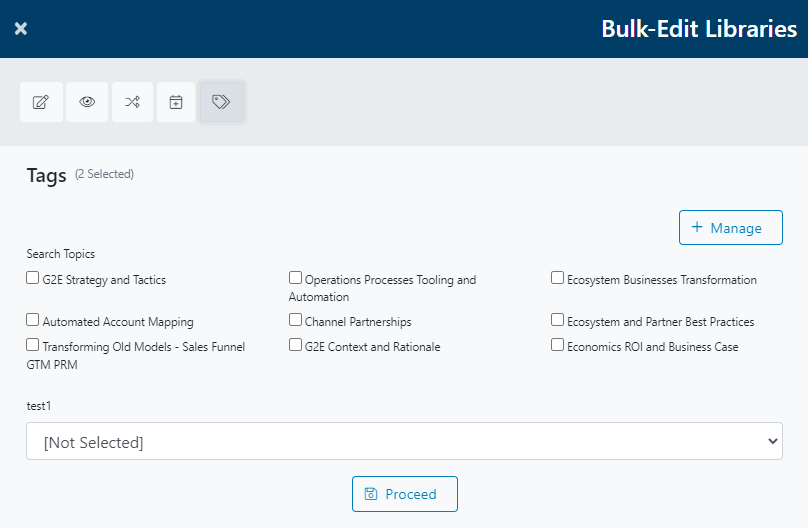
Click on Proceed.
If you are bulk editing syndicated libraries, you will only see the Show / Hide and Library Mapping tabs.

Bulk Edit Learning Paths / Bundles
The Learning Path/Bundle Bulk Edit pop-up window will appear with the editable options above.

Properties Tab
In this tab, you can change the default display mode, ID, version, language, and publisher.
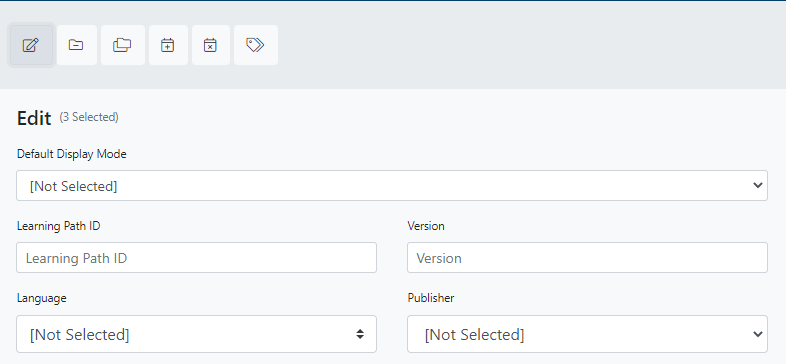
You can also upload a thumbnail for the selected assets.
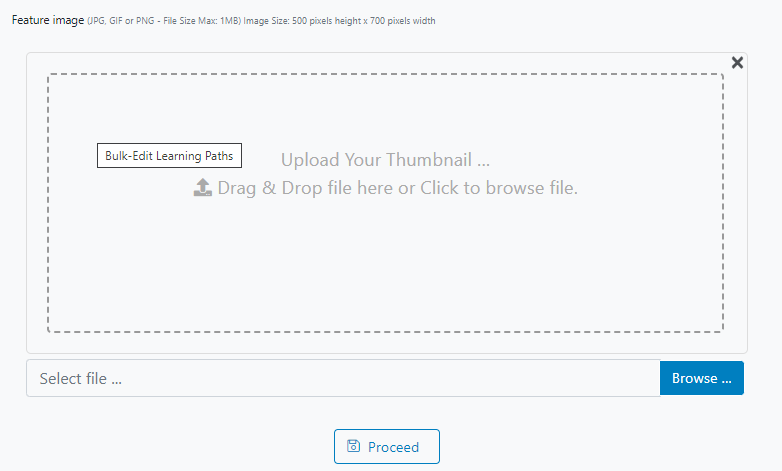
Make the desired changes and click on Proceed.
Remove All Assignments Tab
In this tab, click on Proceed to remove all the Learning Path’s or Bundle’s assignments.
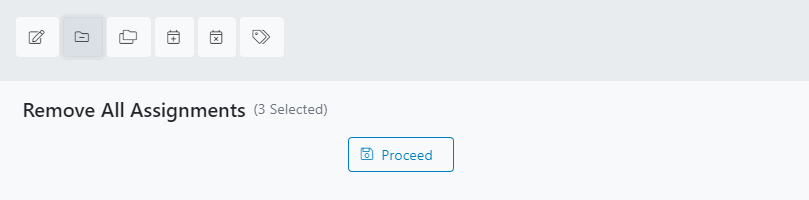
Library Mapping Tab
In this tab, you can remove the existing mapping for the Learning Paths/Bundles and map them to other libraries.
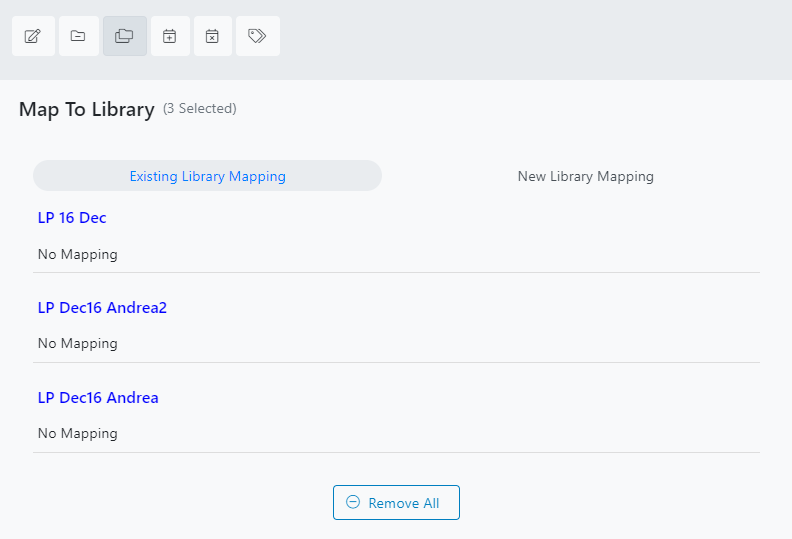
Click on Remove All to unmap all selected assets. Then, go to the New Library Mapping tab.
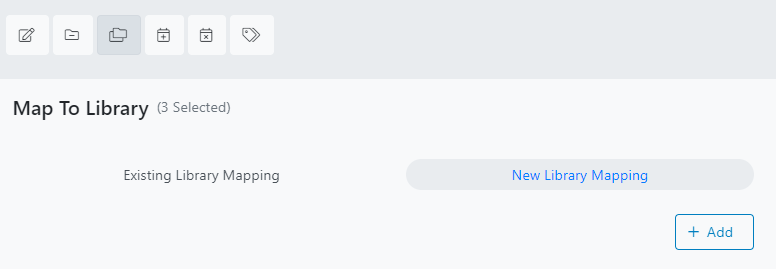
Click on the Add button to select the libraries to be mapped.
Search for the ones you want and click on Add Selected.
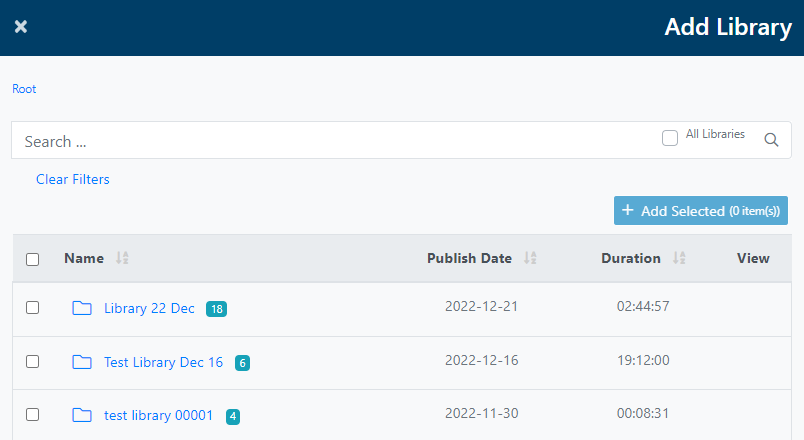
Close that window to see the recently mapped libraries.
Publish Date Tab
In this tab, you can publish now or later the selected Learning Paths/Bundles.
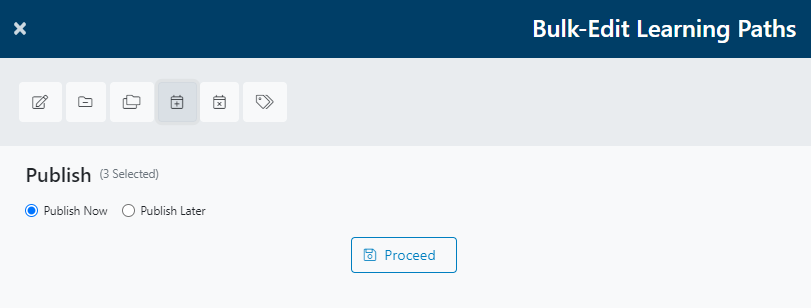
Click on Proceed.
Retire Date Tab
In this tab, you can set a retirement date for the selected assets and toggle wether they have a replacement or not.
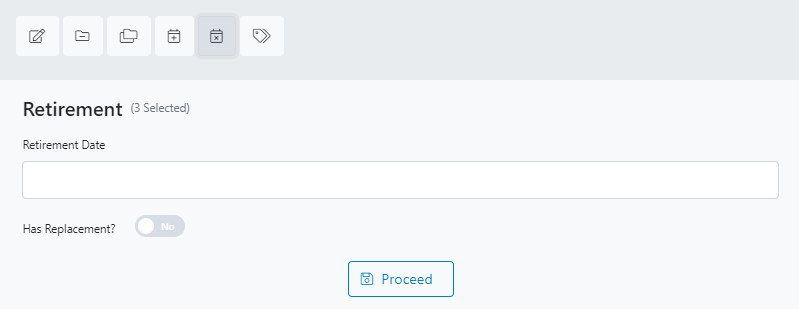
Click on Proceed.
Tags Tab
In this tab, mark the desired tags for the selected Learning Paths/Bundles.
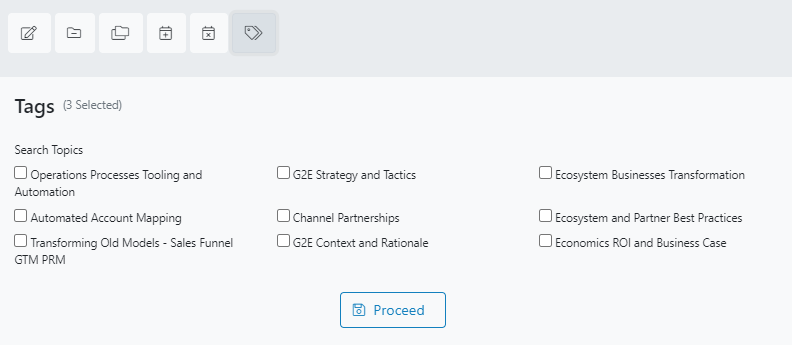
Click on Proceed.
If you are bulk editing syndicated Learning Paths or Bundles, you will only see the Library Mapping tab.

Bulk Edit Content Items
The Content Item Bulk Edit pop-up window will appear with the editable options above.

Properties Tab
In this tab, you can change the duration, asset type, author, language, publisher, content #, version and internal reference ID for the selected Content Items.
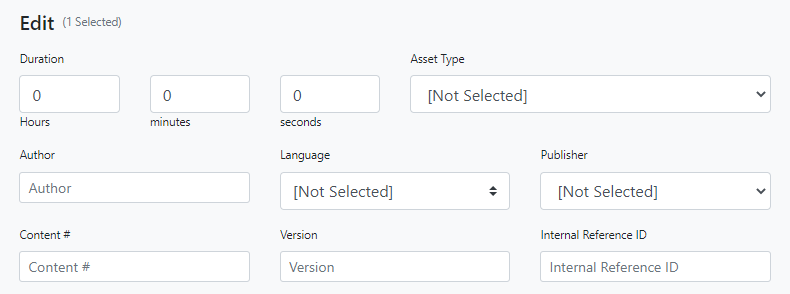
You can also upload a thumbnail.
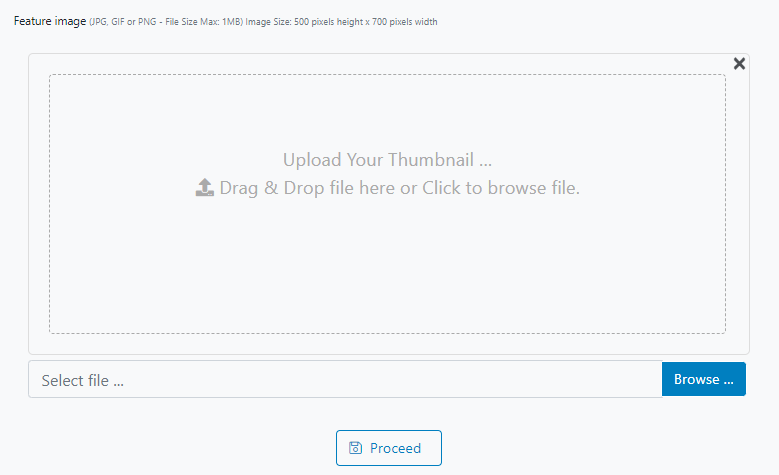
Make the desired changes and click on Proceed.
Learning Path / Bundle / Library Mapping Tabs
In this tabs, you can remove the existing mapping for the Content Items and map them to other learning paths/bundles/libraries.
You can remove one by one clicking on the red button next to each name, or remove all at once clicking on the Remove All button.
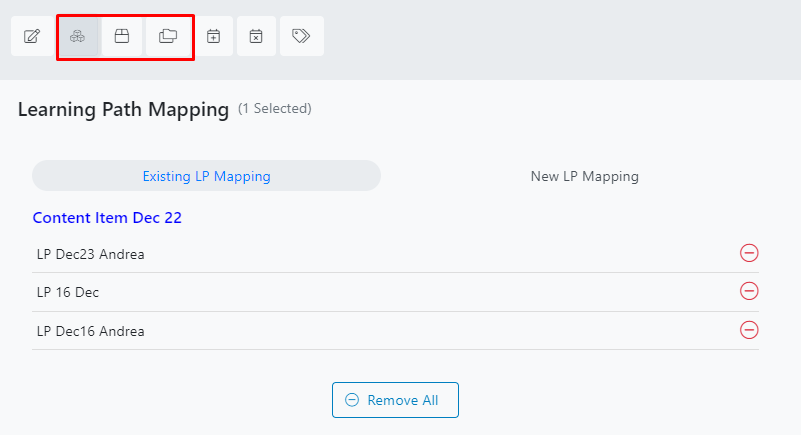
Then, go to the New LP/Bundle/Library Mapping tab.
There, you can add the Content Items to new Learning Paths (main and linked sections), Bundles or Libraries.
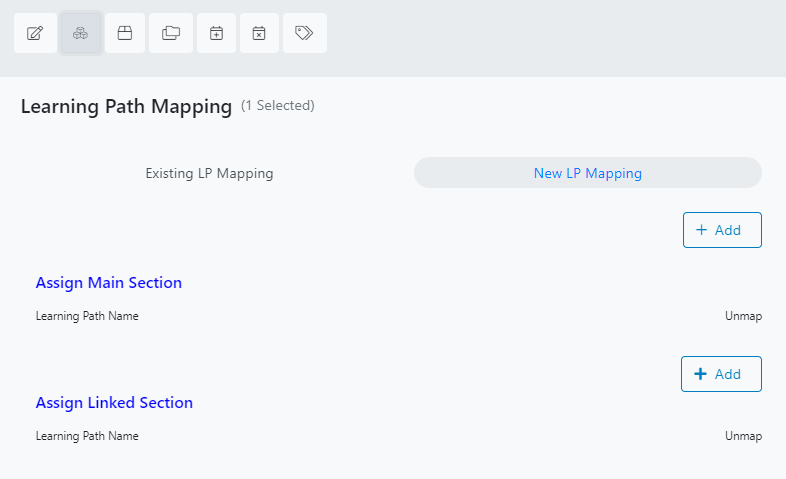
Click on the Add button to open the mapping wizard. There, you can search and select the destinations for the Content Items.
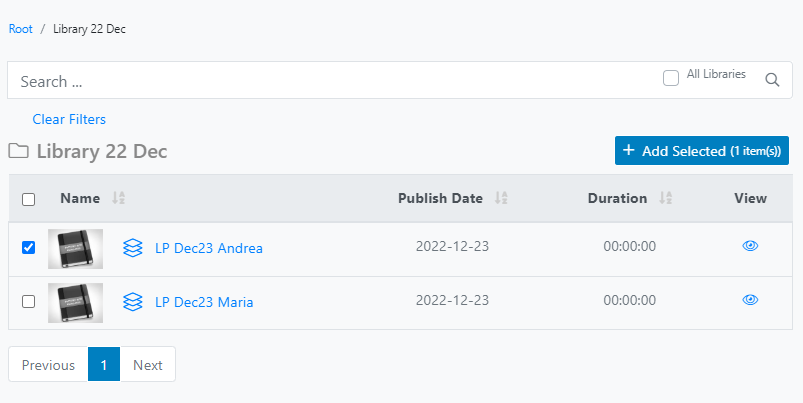
Click on Add Selected and close that wizard. You will see the recently mapped Learning Path/Bundle/Library.
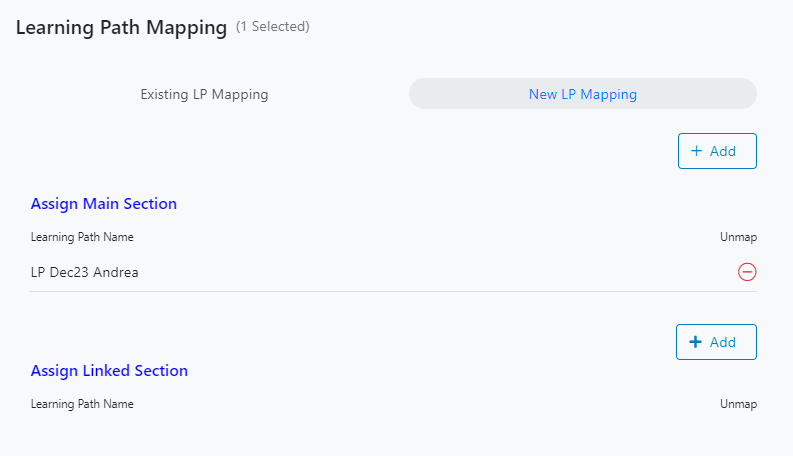
Publish Date Tab
In this tab, you can publish now or later the selected Content Items.
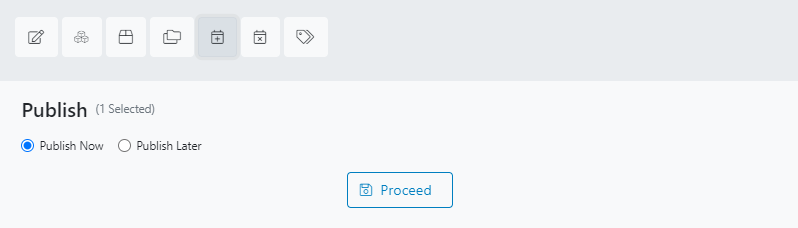
Click on Proceed.
Retire Date Tab
In this tab, you can set a retirement date for the selected Content Items and toggle wether they have a replacement or not.
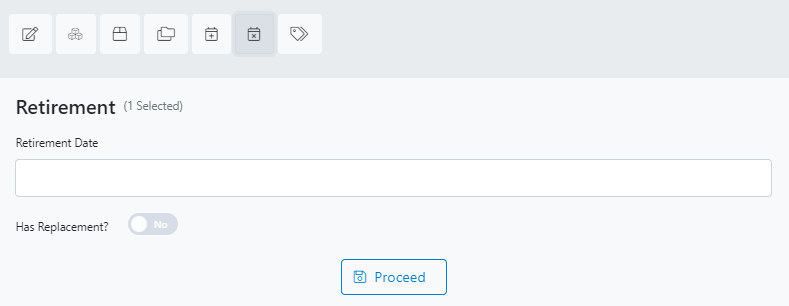
Click on Proceed.
Tags Tab
In this tab, mark the desired tags for the selected Content Items.
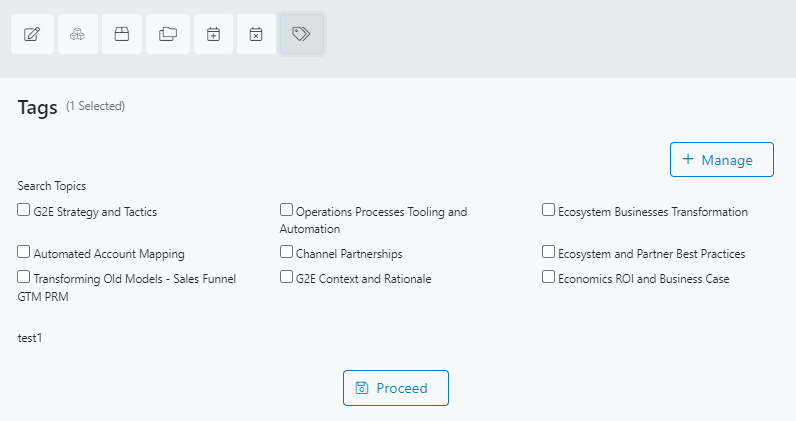
Click on Proceed.
If you are bulk editing syndicated Content Items, you will only see the Learning Path, Bundle and Library Mapping tabs.
