Once you access the Content Navigation section, all of the content information will be displayed next to the menu bar. You can hide or show this bar by clicking on the menu button.
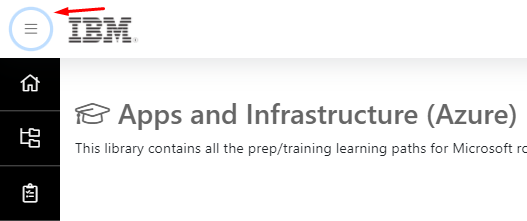
Once you select a library; you will be redirected to the library page. Below the library’s name you will find a brief description of what will you learn in the selected library.

To change the library’s display view and the way the information inside the library appears, you can click on the grid button option or on the list button option on the top right corner of the screen:

In the grid view, to access the item you want you can click both on its image or on its name
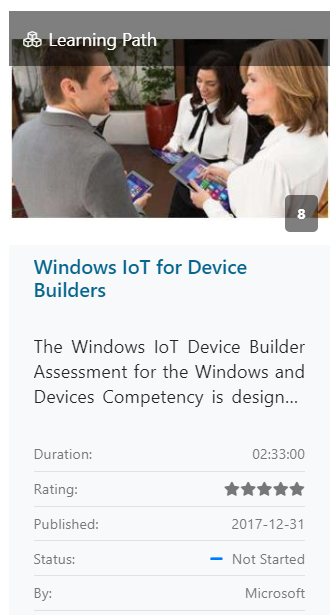
In the list view you can click on its image, its name, or on the View Details button to access its content.

On both views you can see content’s details such as duration, rating, publication date, your progress and who the publisher/provider is.
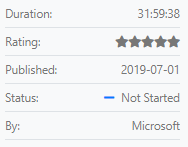
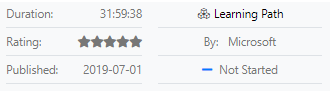
If you are seeing a content item’s overview inside a Learning Path you will also notice if it is required to pass the course or if it’s optional.
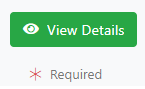

If it is a standalone content item, you will only see the View Now button.
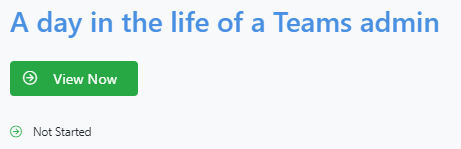
When you start exploring the content available on TIDWIT you will find different kinds of content. There are Libraries, which may contain varied Learning Paths or Content Items. Learning Paths alsocontain Content Items, which are the most basic unit of content and include videos, files, etc.You can see what type of content it is by looking at its details both on the grid or on the list view.
You will find these icons:

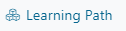
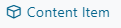
To navigate for more material inside a library or a learning path click on Next/Previous buttons or on the page number:
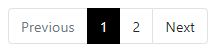
You will also see the number of items a particular library or a learning path has on the bottom right corner of its image:
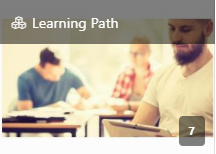
If you previously know the Content name that you need, you can search for it directly on the Search bar which lies on the upper right-hand corner next to your avatar:

Click on the filters to search for content more specifically. You can filter by publisher and by asset type.
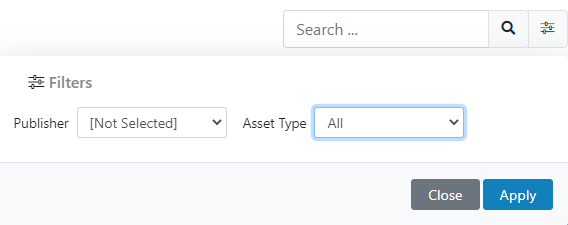
When you searched any content and want to clear the search, just click on the Clear Search button that appears next to the Search Bar. It will automatically clear the search.
