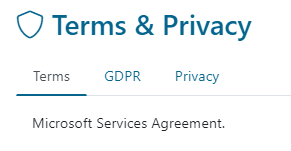In the Policies section, you can manage all your node’s policies information. To go to the manage Policies page, follow the instructions below.
Sign-in to your TIDWIT Ecosystem
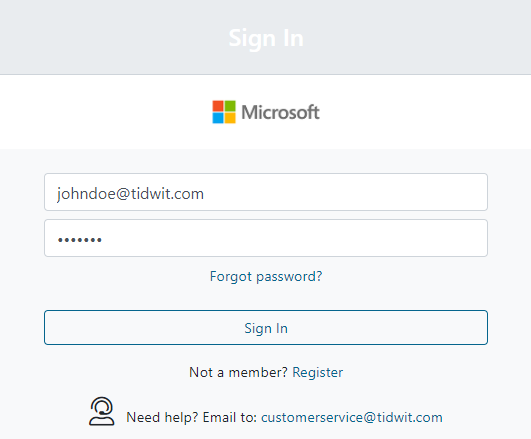

In the upper left corner click on the Menu button. The left-hand side panel will display, and you will see icons corresponding to the different apps and workloads available on TIDWIT. The first three icons correspond to the Users section which is explained in the User Manual. The remaining icons are only visible with an administrator profile. If you can’t see them and you are an administrator, ask your TIDWIT portal administrator to give you the required permissions.
Policies
To go to the Policies section, place the mouse pointer over the Settings icon. Three new tabs will appear, each with different setting functionalities.
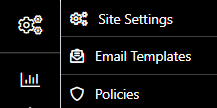
Click on the Policies tab and you will be directed to the Policies window. You will see six tabs on the page, each with different policies options.

Terms & Conditions Tab
The first tab you will see after clicking on the Policies option is the Terms & Conditions Tab.
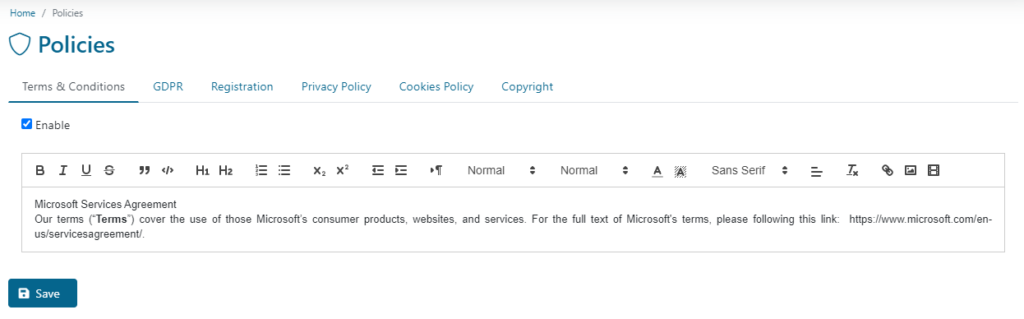
Check the Enable checkbox to show the Terms & Conditions on your node, or leave it unchecked to hide it from your node.
In the text box, write the text that the users will see about the T&Cs. If there is a link that will direct them to another page with more information, paste it here.
Click on the Save button.
GDPR Tab
Go to the GDPR tab to include the General Data Protection Regulation information in your node.
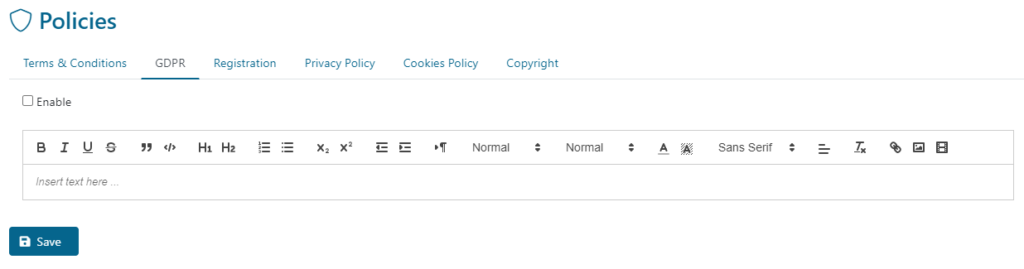
Check the Enable checkbox to allow the GDPR to be shown on your node, or leave it unchecked to prevent it from appearing.
In the text box, write the text that users will be able to read about the GDPR in your node. If there is a link that will direct them to another page, paste it here.
Click on the Save button.
Registration Tab
Go to the Registration tab to include a registration and agreement notice on your node.
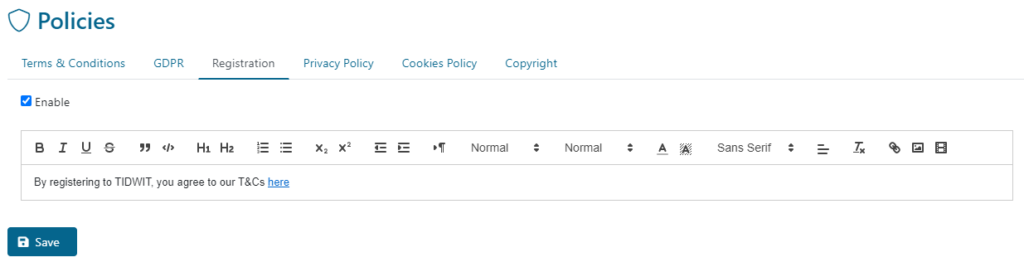
Check the Enable checkbox to allow the Registration message to be shown on your node, or leave it unchecked to prevent it from appearing.
In the text box, write the text that users will be able to read about the Registration and agreement notice in your node. If there is a link that will direct them to another page, paste it here.
Click on the Save button.
Privacy Policy Tab
Go to the Privacy Policy tab to include a Privacy Policy notice in your node.
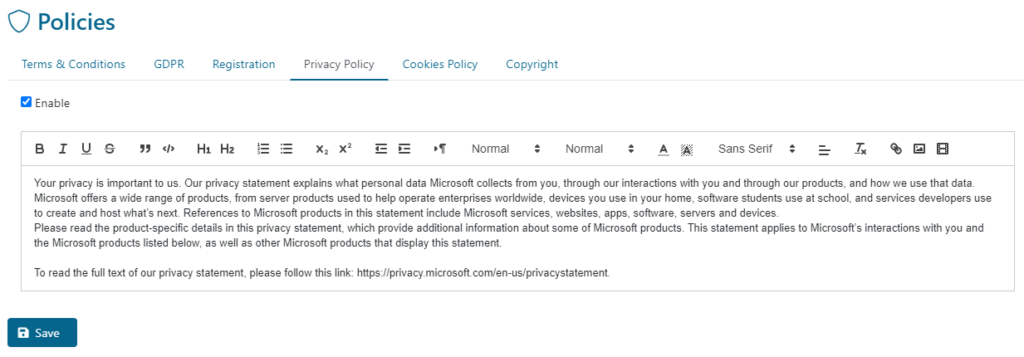
Check the Enable checkbox to allow the Privacy Policy to be showed on your node, or leave it unchecked to prevent it from appearing.
In the text box, write the text that users will be able to read about the Privacy Policy. If there is a link that will direct them to another page, paste it here.
Click on the Save button.
Cookies Policy Tab
Go to the Cookies Policy tab to include a Cookies Policy notice on your node.
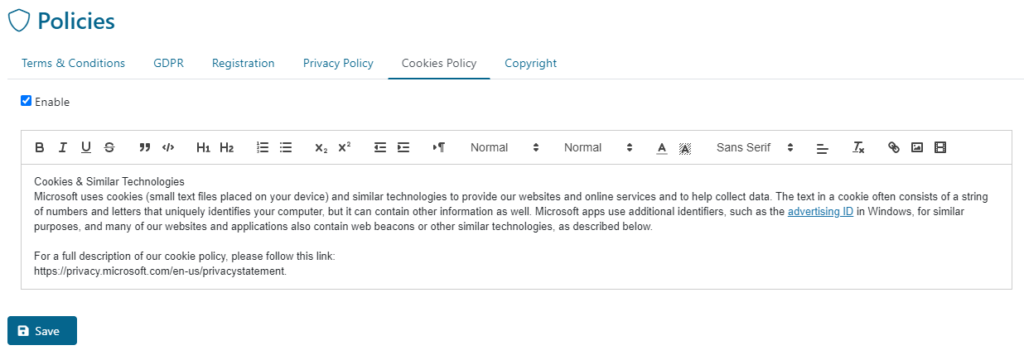
Check the Enable checkbox to allow the Cookie Policy to be shown on your node, or leave it unchecked to prevent it from appearing.
In the text box, write the text that users will be able to read about the Cookie Policy. If there is a link that will direct them to another page, paste it here.
Click on the Save button.
Copyright Tab
Go to the Copyright tab to include your company’s copyright information.
The Copyright information will be displayed at the bottom of all TIDWIT pages.
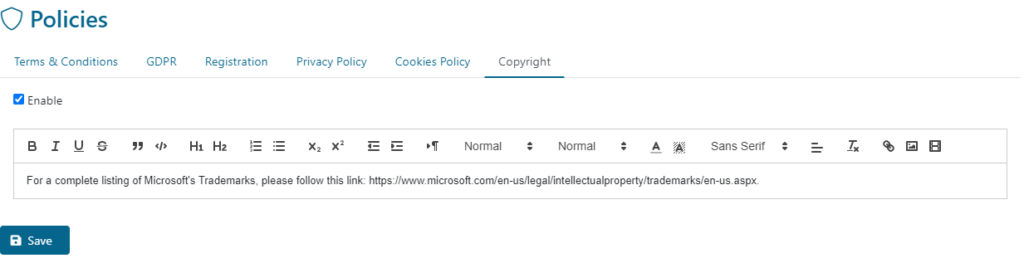
Check the Enable checkbox to show a text message on the copyright page message. Leave it unchecked if you do not wish to have a text message.
Click on the Save button.
Note: To preview how users will see the enabled policies on your node, go to the Terms & Privacy section by clicking on your Avatar icon on the upper right corner of your node page.
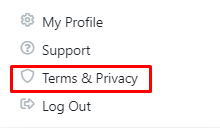
You will see different tabs each with the enabled policies.