Go to the Ecosystem Surveys & Polls main page. You will see the list of surveys you have created to date.
Note: You cannot see surveys created by other users unless they give you manager permissions.
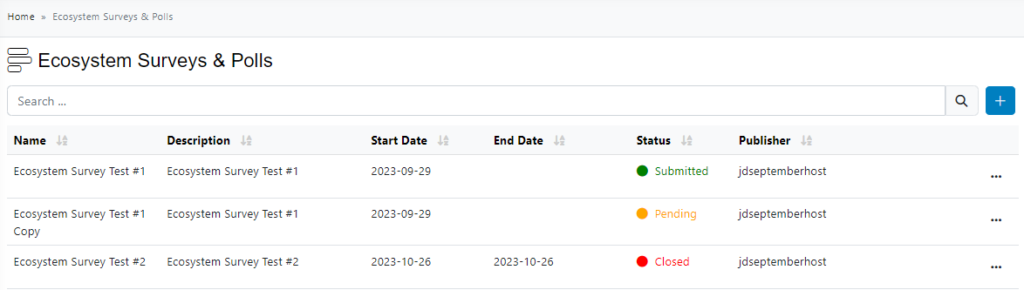
On the main page you will see a table with the following columns:
- Survey Name.
- Survey Description.
- Survey Start Date.
- Survey End Date.
- Survey Status.
- Survey Publisher.
At the three dots you have available different options, you can edit the information of a selected Survey, notify your ecosystem node Admins, send reminders to all users, and check out results.
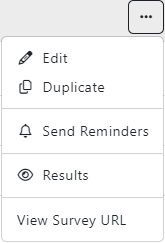
Edit
When you edit a survey you must keep in mind that you will not be able to modify certain information because it depends on the survey status.
Launched Survey:
- You can edit all the fields except: Type and Start Date.
- You can edit the Audience, add or remove user groups.
- You can edit the Target Nodes, add or remove nodes.
- You cannot edit the Questions.
- You can change the Email Template if you have another one created.
Pending Survey:
- You can edit all the fields except: Type.
- You can edit the Audience, add or remove user groups.
- You can edit the Target Nodes, add or remove nodes.
- You can edit the Questions.
- You can change the Email Template if you have another one created.
Closed Survey:
- You can edit all the fields except: Type.
- You can edit the Audience, add or remove user groups.
- You can edit the Target Nodes, add or remove nodes.
- You can edit the Questions.
- You can change the Email Template if you have another one created.
Please note that even if you can edit the survey, it will still be closed.
If you have finished editing the survey, click on the Save button.
Duplicate
You have the possibility to duplicate surveys, an exactly copy will be created with the same properties.
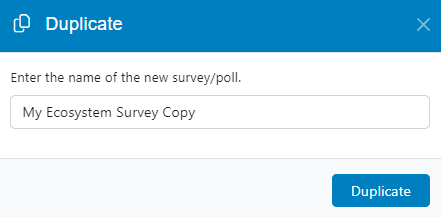
Click on the Duplicate button.
Send Reminders
This option is available in local and ecosystem surveys. Allows you to send an email to remind users that they have an assigned survey to complete.
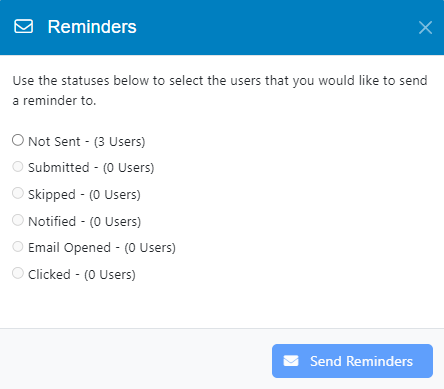
Select the appropriate option and then click on Send Reminders.
View Results
To navigate to the Surveys Dashboard of a specific survey, click on the three dots option of the survey whose dashboard you want to see and select Results.
Once you are in the Dashboard, you will see a panel and a graphic with different metrics.
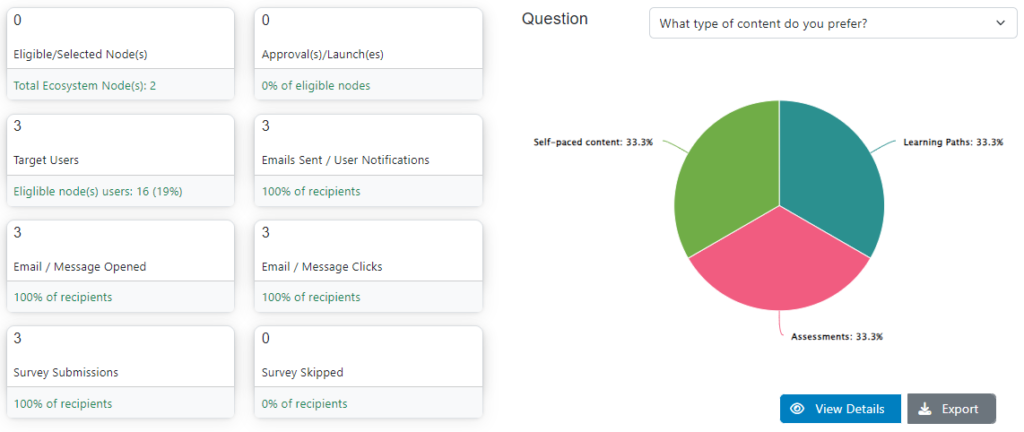
These statistics are:
- The total number of Selected Node(s) to which the survey was sent
- The total number of Approvals of the current survey
- The total number of Target Users of the survey which represents 100% of the audience
- The total number of Emails Sent to the target audience and the percentage it represents
- The total number of Emails Opened and the percentage it represents
- The total number of Survey Clicked
- The total number of Survey Submissions
- The total number of Survey Skipped
You can filter the data by question and the chart will be updated automatically, you can also use the search bar to find specific information.
If you are viewing the results of an ecosystem type form, you will have the possibility to filter by node.

Select the specific node or all network nodes.

Below the graphic you will see the View Details button where you can find detailed user feedback from the survey, including User Email, User Responses, Survey Status and Submission Date.
You will also see an export button that allows you to download the current survey information in PDF format.
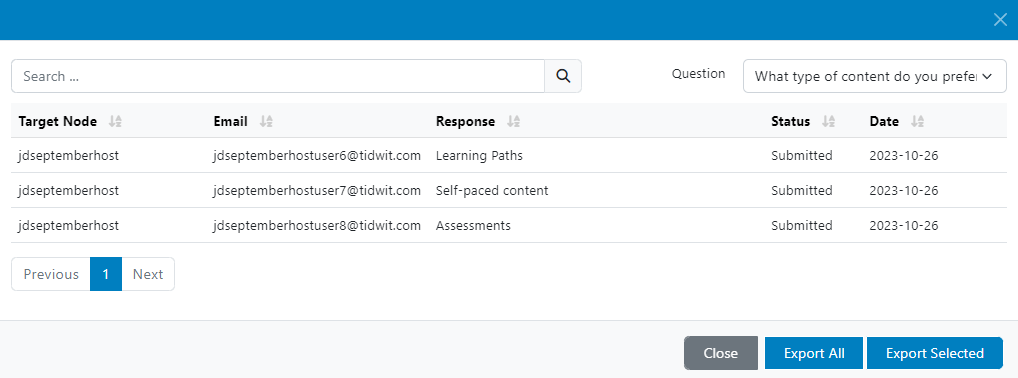
At the bottom right, next to the Close button, you will find two options to export the information in Excel or CSV format.

View Survey Url
The last option allows you to get the direct link to the survey so you can share it with other users.
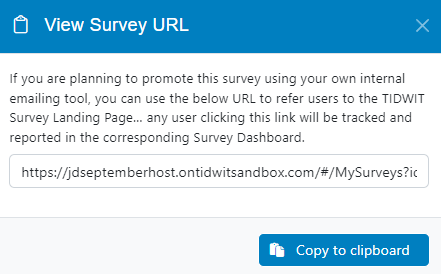
Click on the Copy to clipboard button.