To go to the Voucher Dashboard page from the Voucher Sets main page or from the Voucher Approvals page, click on the Voucher Dashboard icon.
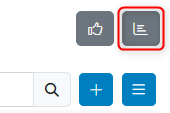
You can also access it by clicking on the Menu button on the upper left corner. Place the pointer over the Vouchers icon and click on Voucher Dashboard.
You will see three filters to search for Voucher Set Reports. Select the Publisher, the Voucher Set and the Date Range for which you want to filter the report.

If you filter a Voucher Set, you will see its graphic below. But if you do not filter anything, you will see a general graphic of all the voucher sets with aggregated data.
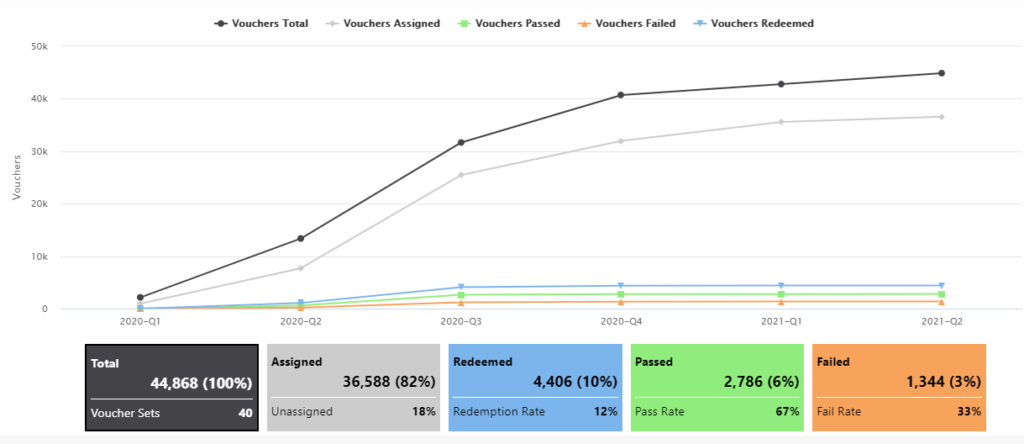
The graphic consists of five items:
- Total: Shows the total number of vouchers that match the selected filters.
- Assigned: Shows the total number of vouchers assigned and their percentage of the total, as well as the percentage of unassigned vouchers.
- Redeemed: Shows the total number of redeemed vouchers and the redemption rate percentage.
- Passed: Shows the total number of users that obtained a voucher and passed as a percentage of total users. Also shows the pass rate among users that attempted the exam.
- Failed: Shows the total number of users that obtained a voucher and failed as a percentage of total users. Also shows the fail rate among users that attempted the exam.
Note: Remember that the Redeemed status applies only when a user redeemed a voucher but has not yet taken the exam or did not show up for the exam.
If you scroll down beyond the graphic, you will see a search bar for finding specific voucher codes on the previously selected voucher set or in general.