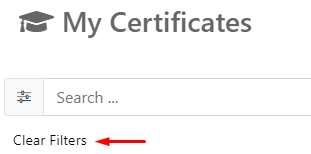If you want to see a summary of your finished courses and assessments, click on the menu button and when the left bar displays click on the My Activities button:
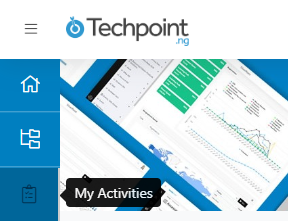
There, you will see four sections, each with different information about your learning activity on the platform.
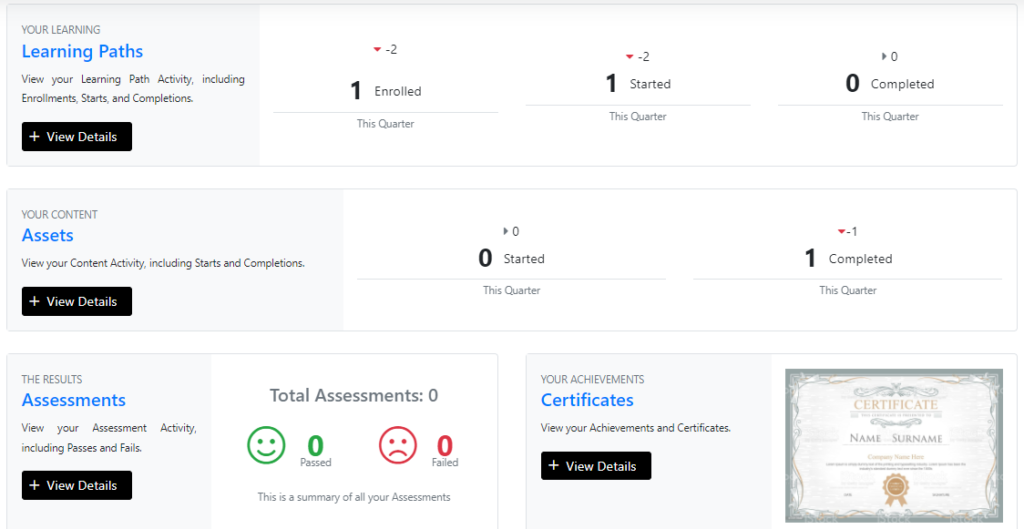
The first section contains information about Your Learning Paths. You will see how many Learning Paths you have enrolled, started and completed in the current quarter.
If you click on + View Details, you will see a full list of all the Learning Paths you have started or completed to date.
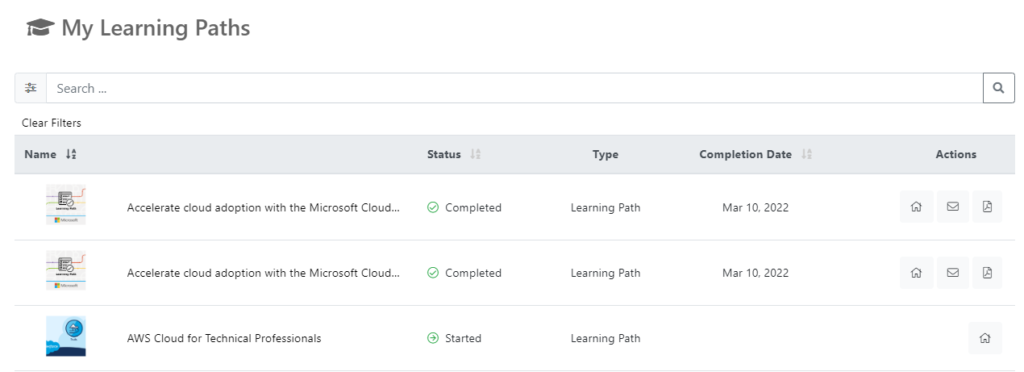
There are five columns on the list:
- The Name column shows the name of the Learning Path. Click on the arrow to organize the list alphabetically.
- The Status column shows if the Learning Path has been started or completed.
- The Type column shows the content type.
- The Completion Date column shows the date you completed the Learning Path. If it’s a started but not yet completed LP, it will be empty.
- The Actions column shows one icon if it’s a started Learning Path, or three icons if it is a completed one.
Click on the House icon to go to the LP’s page, click on the Message icon to send a completion confirmation to your registered email on the platform, or click on the File icon to download a pdf format document certifying the completion of the Learning Path.
You can also use the filters to find the specific Learning Path you need.
You can select a completion date range or filter by status (Enrolled, Started, In Progress, Completed). Click on Apply.
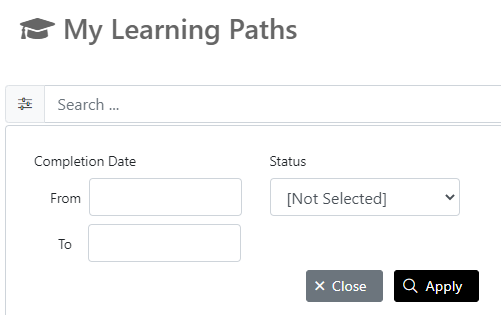
If you want to make another search, click on the Clear Filters link below the search bar.
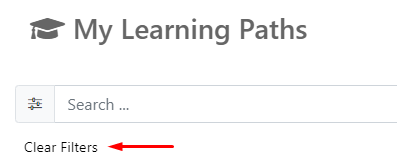
The second section contains information about Your Content Assets. You will see how many Content Items you have started and completed in the current quarter.
If you click on + View Details, you will see a full list of all the Content Items you have started or completed to date.
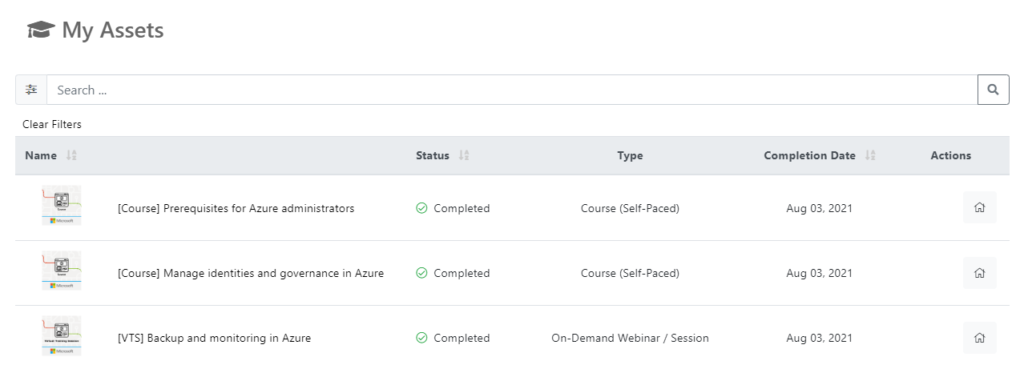
There are five columns on the list:
- The Name column shows the name of the Content Item. Click on the arrow to organize the list alphabetically.
- The Status column shows if the Content Item has been started or completed.
- The Type column shows the course type.
- The Completion Date column shows the date you completed the Content Item. If it’s a started but not yet completed asset, it will be empty.
- The Actions column shows one icon, click on it to go to the Content Item’s page.
You can also use the filters to find the specific Asset you need.
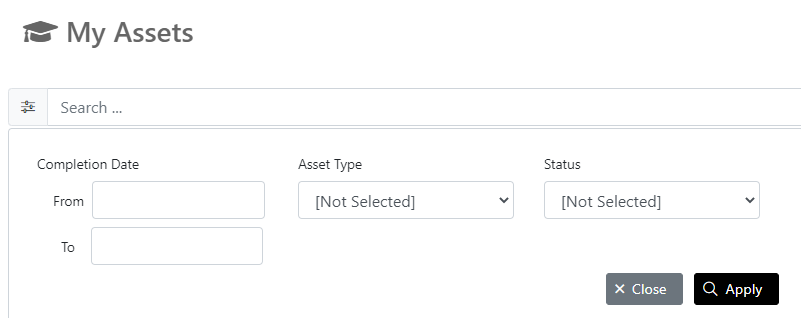
You can select a completion date range or filter by Asset Type and Status (Started or Completed). Click on Apply.
If you want to make another search, click on the Clear Filters link below the search bar.
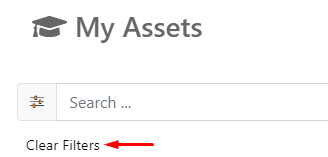
The third section contains information about your Assessments. You will see how many assessments you have taken to date, how many of them were passed and how many of them were failed.
If you click on + View Details, you will see a full list of all the Assessments you have completed to date.
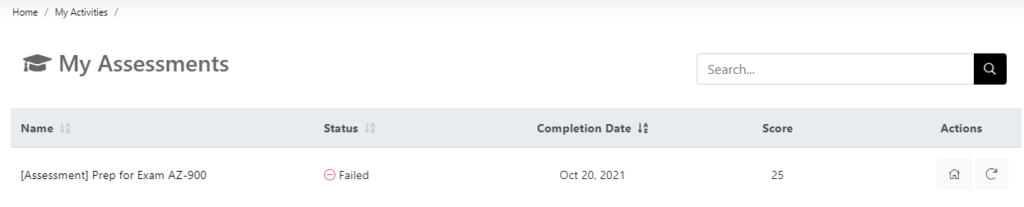
There are five columns on the list:
- The Name column shows the name of the Assessment. Click on the arrow to organize the list alphabetically.
- The Status column shows if the Assessment was passed or failed.
- The Completion Date column shows the date you completed the Assessment.
- The Score column shows the score you had on your last attempt.
- The Actions column shows two icons, click on the House icon to go to the Assessment’s page, and click on the Arrow if you’d like to reset the assessment and take it again.
You can also use the filters to find the specific Assessment you need.
You can select a completion date range or filter by Status (Passed or Failed). Click on Apply.
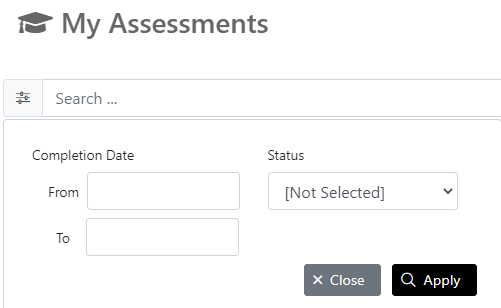
If you want to make another search, click on the Clear Filters link below the search bar.
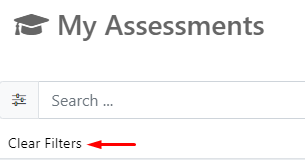
The fourth section contains information about your Certificates. Click on + View Details to see a full list of the Learning Paths you have completed and the certificates you have earned to date.
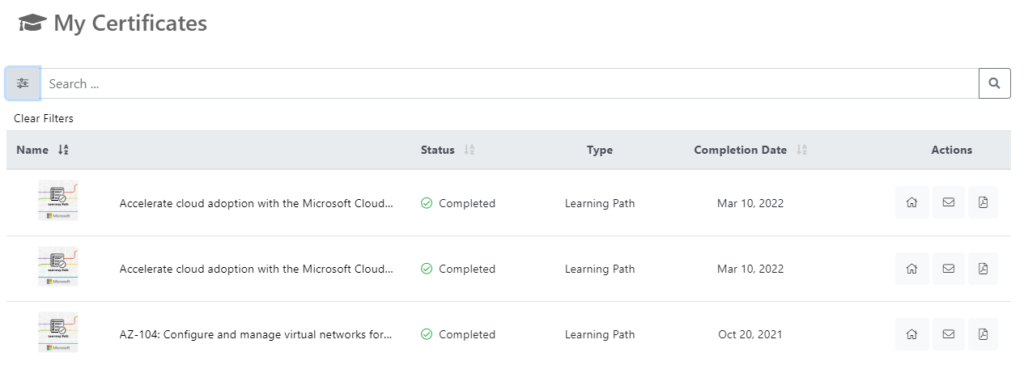
There are five columns on the list:
- The Name column shows the name of the Learning Path. Click on the arrow to organize the list alphabetically.
- The Status column shows that the Learning Path has been completed.
- The Type column shows the content type.
- The Completion Date column shows the date you completed the Learning Path.
- The Actions column shows three icons. Click on the House icon to go to the LP’s page, click on the Message icon to send a completion confirmation to your registered email on the platform, or click on the File icon to download a PDF document certifying the completion of the Learning Path.
You can also use the filters to find the specific Assessment you need.
You can select a certificate delivery date range and click on Apply.
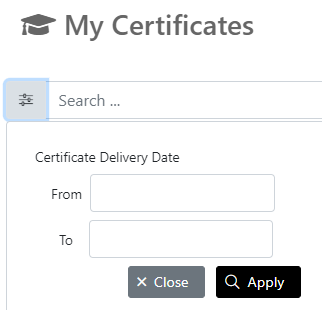
If you want to make another search, click on the Clear Filters link below the search bar.