After you start learning a content item from a Learning Path, the progress icon will change its status depending on how far you have progressed in the learning path. Different icons will appear:
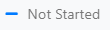

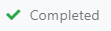
You can also measure your progress by seeing the Learning Path Progression bar. It will show the percentage of progress in the course.

This bar will only fill if you fully complete each content item of the learning path.
Video Content
If the content item you open is a video, it will reproduce directly on the platform. After you finish watching it, a window will appear giving you the option to rate and comment it or just to close it by clicking on the X button.
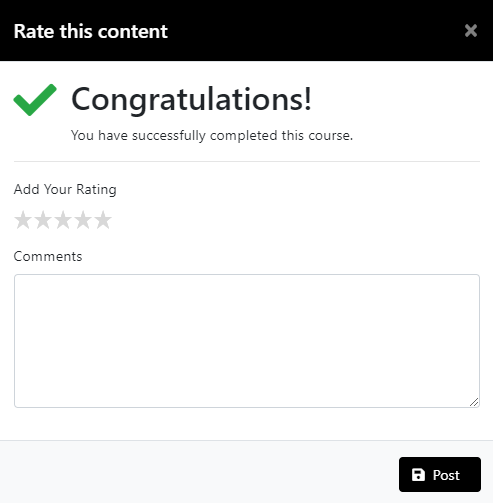
Assessments
You may also find assessments inside your library or learning path.
Click on the View Now button and the assessment will begin. You will see its instructions, some important information, and the first question with its answer options. If there is a time limit for the assessment, you will see it on the top right corner.
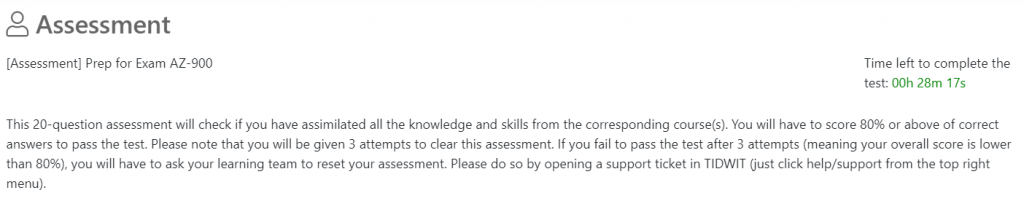
There are two question options when doing an assessment. There are some in which you have to submit each question individually after selecting its answer by clicking on the Submit button. The answer will automatically mark as correct or incorrect. If it’s correct, the next question will be shown. If it’s incorrect, you may be given another chance to clear and answer the question and submit it again, depending on how it is configured. With this option, you can navigate through the test by clicking on the Next Question or on the Previous Question buttons.
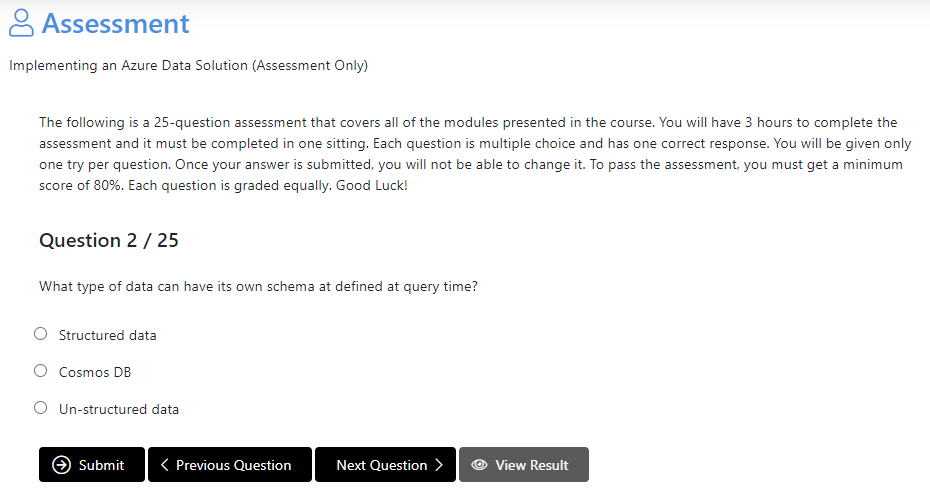
There are other assessments in which you have to answer all the questions first and then submit them all at once by clicking on the Submit button. You will see your feedback after submitting all questions.
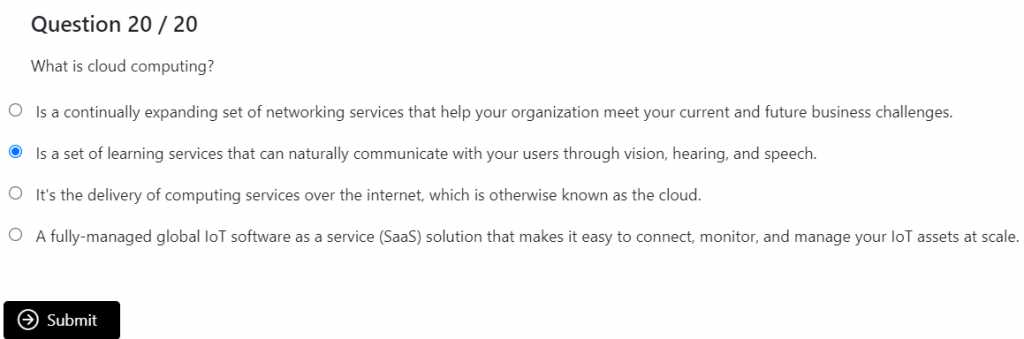
When you finish all the questions you will see the test summary. You can see your correct answers by clicking on the See Correct Answers button. You can see the complete test with all of your answers. After seeing them you can Close the assessment.
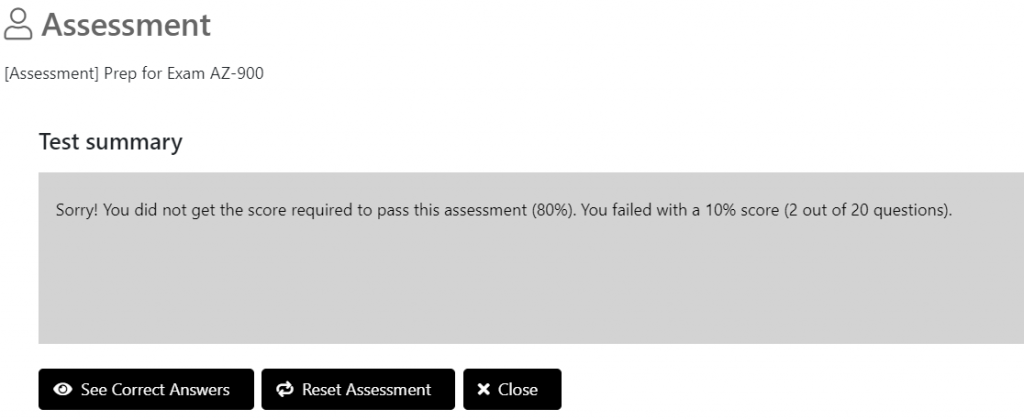
If you didn’t get the minimum score needed to pass the test, a warning box will appear with the option to request an assessment reset. This button will lead you to the Support section. (Note: there are certain assessments you can reset by yourself a limited number of times, in that case just click on the Reset Assessment button).

If you passed the assessment, the Passed icon will appear on its status. If you failed your assessment, you will see the Failed icon:

