Para crear una nueva ruta de aprendizaje desde la ventana principal del ECM, haz clic en el icono azul de suma (+) que se encuentra en el lado derecho de la barra de búsqueda.
When the menu drops, click on Create Learning Path. A new window will pop up with empty fields requiring information about the new learning path that will be created.
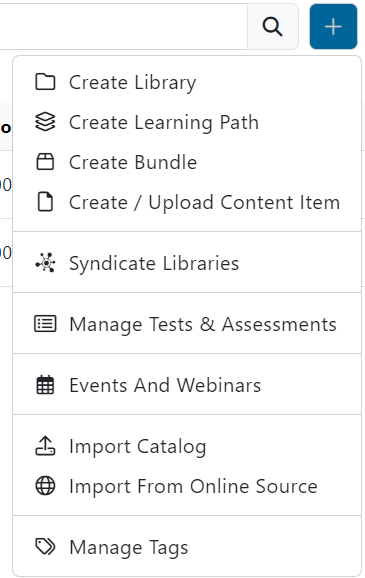
Required and optional fields
Fill all the required information like Name, Publish Date, Display Mode, Publisher, and Language. Also, you have the possibility to fill optional information like Learning Path ID, Version, and a short Description about the Learning Path, so users will know what they are going to learn.
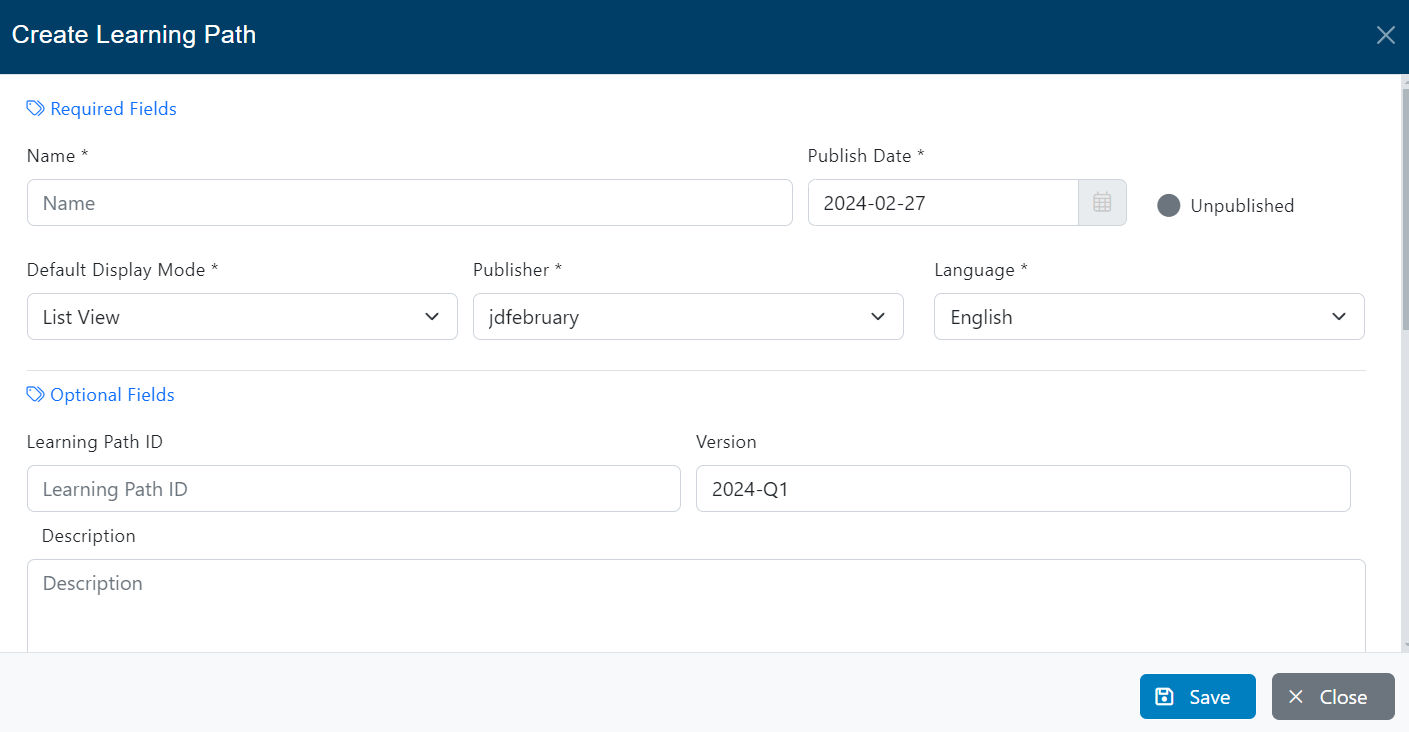
Scroll down to the next section.
Sección de etiquetas
En esta sección, elige los valores de etiquetas que facilitarán la búsqueda y localización de la Ruta de Aprendizaje por parte del usuario. Las etiquetas disponibles deben ser creadas por separado utilizando la funcionalidad de "Gestionar Etiquetas" (consulta la documentación correspondiente para obtener más información).

After selecting the tag values, scroll down to the next section.
Thumbnail Section
Lastly, upload a thumbnail image for the new learning path. For best rendering, the thumbnail should be 700 x 500 pixels, the following formats are supported: (gif, png, and jpg).
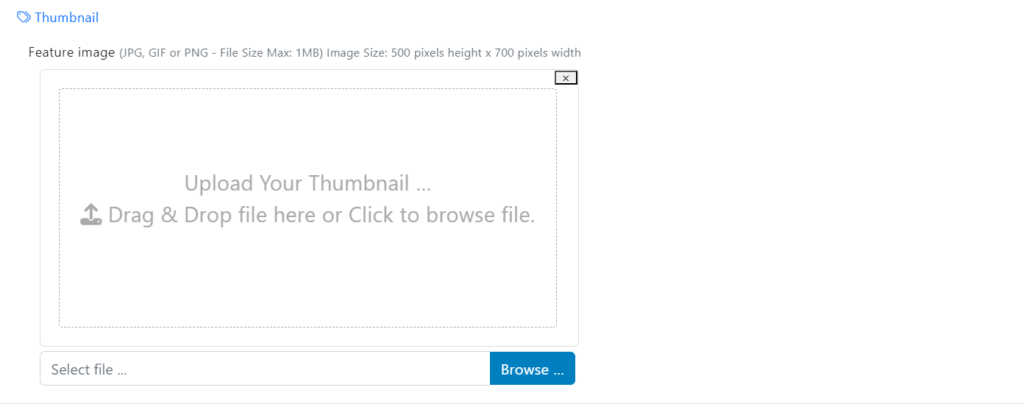
Once you have completed the information, click on Guardar and close the window.
Panel de expansión de la ruta de aprendizaje
After you close the creation window, the new Learning Path expansion pane will be automatically opened. You will see all the Learning Path information and some action buttons.
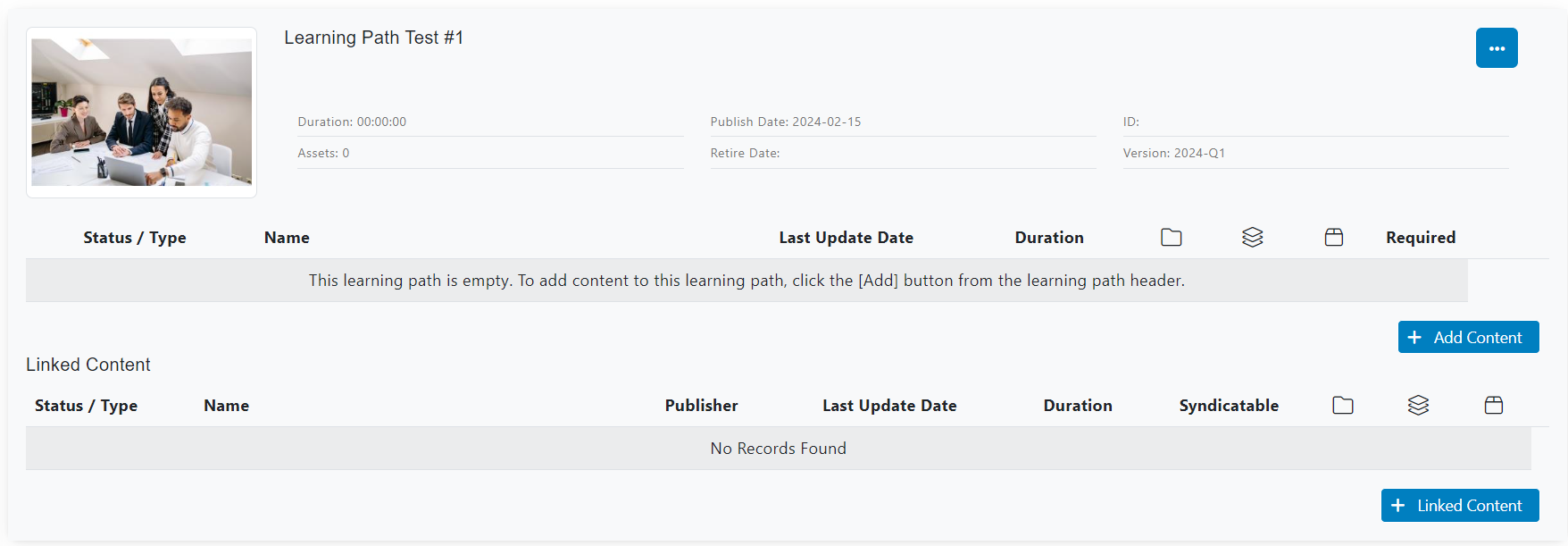
Add Content
Haz clic en el botón "Agregar Contenido" para comenzar a agregar contenido a la ruta de aprendizaje. Aparecerá una nueva ventana y verás una lista de bibliotecas disponibles que puedes explorar y navegar para encontrar activos que se puedan agregar.
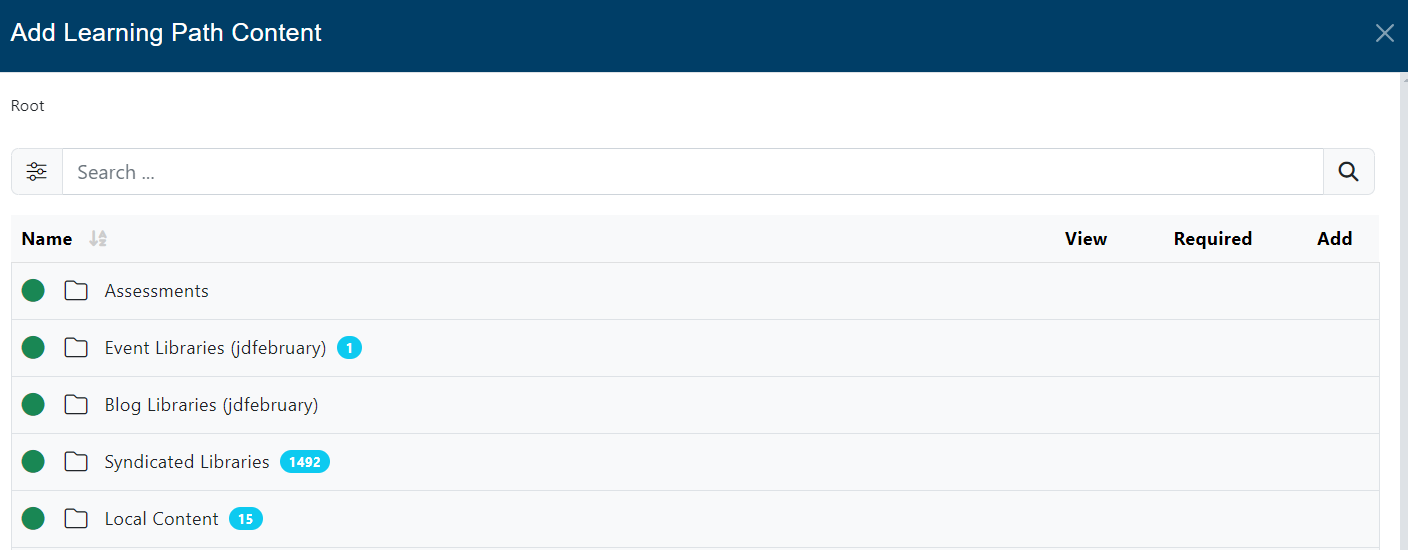
When you open a library, you will see a list of assets. If you want all the items in the list, you can click on the + Add All link. Otherwise, you can select them one by one clicking on the [ + ] plus button.
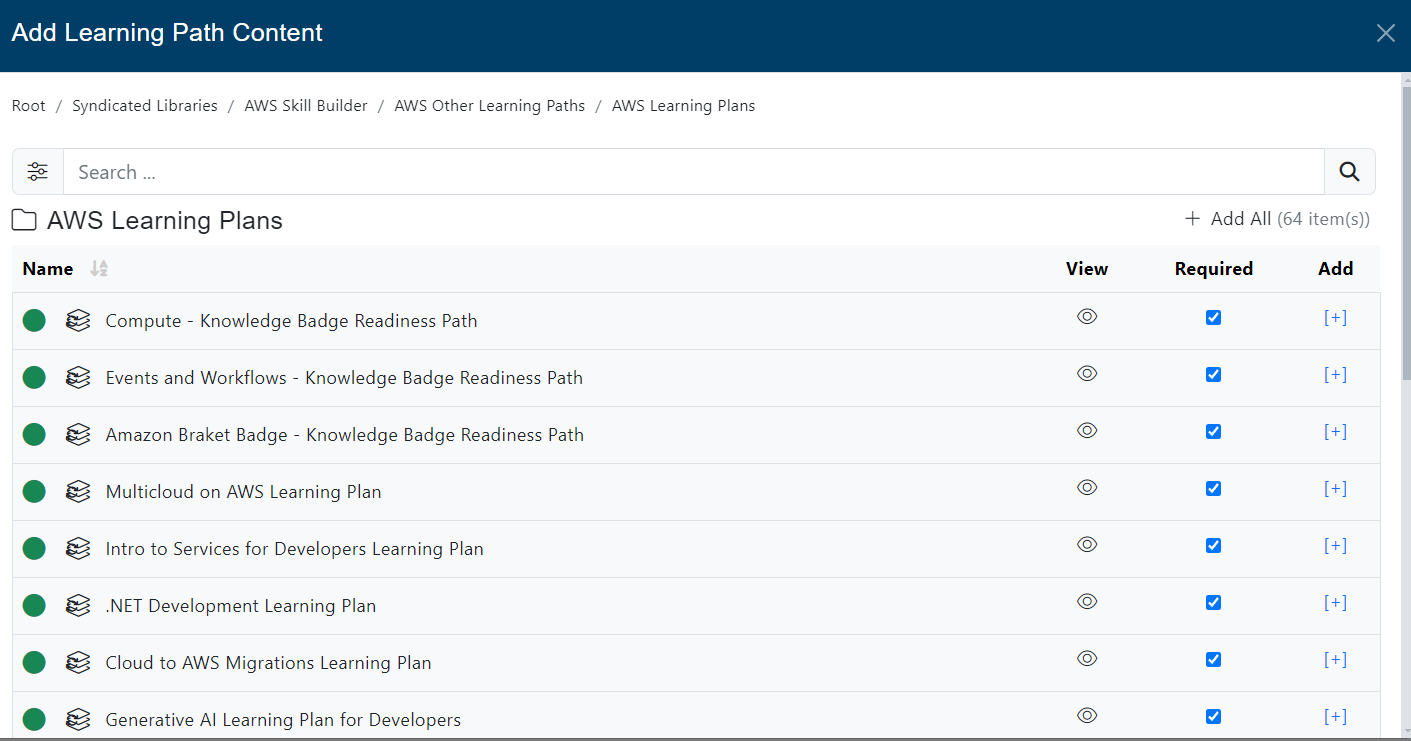
In the Add All link, you will find the number of contents available in the selected library.

También puedes utilizar los filtros para buscar contenido específico:
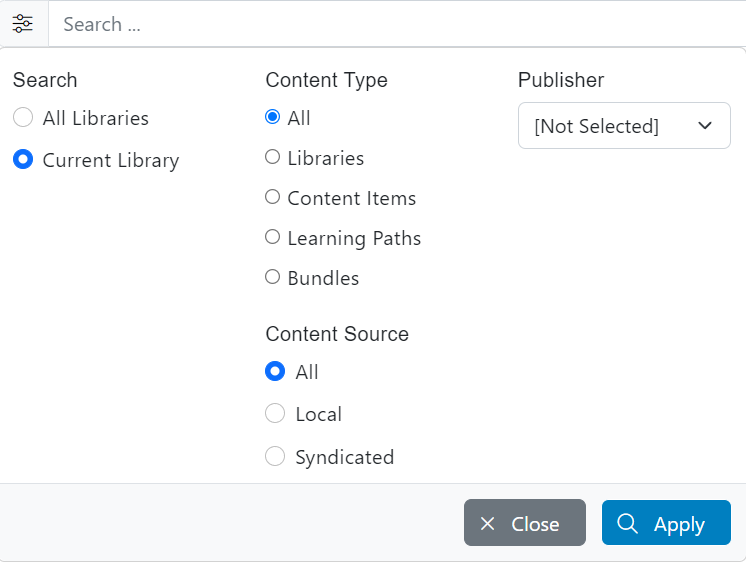
When you select the filters, click on Apply.
Add Linked Content
En la sección de "Contenido Vinculado", agrega contenido que no forma parte de la Ruta de Aprendizaje en sí y no es necesario para completarla, pero que puede estar disponible para el usuario como recursos útiles o complementarios. Puedes agregar rutas de aprendizaje o elementos de contenido (activos).
Follow the same procedure to add content to the Linked Content section.
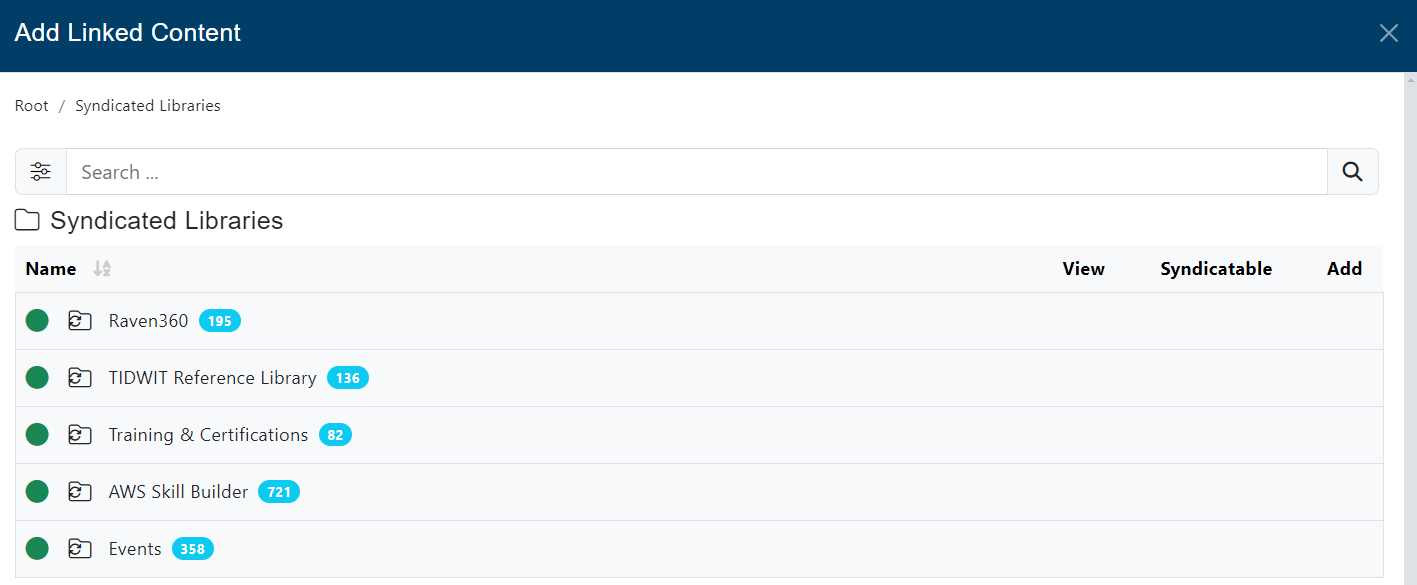
Manage the Learning Path
Una vez que hayas agregado el Contenido y el Contenido Vinculado, cierra la ventana y ahora verás el contenido agregado en el panel de expansión de la Ruta de Aprendizaje. Tienes la opción de marcarlo como requerido, y podrás ver el tipo de contenido y su estado (verde para publicado, gris para no publicado).
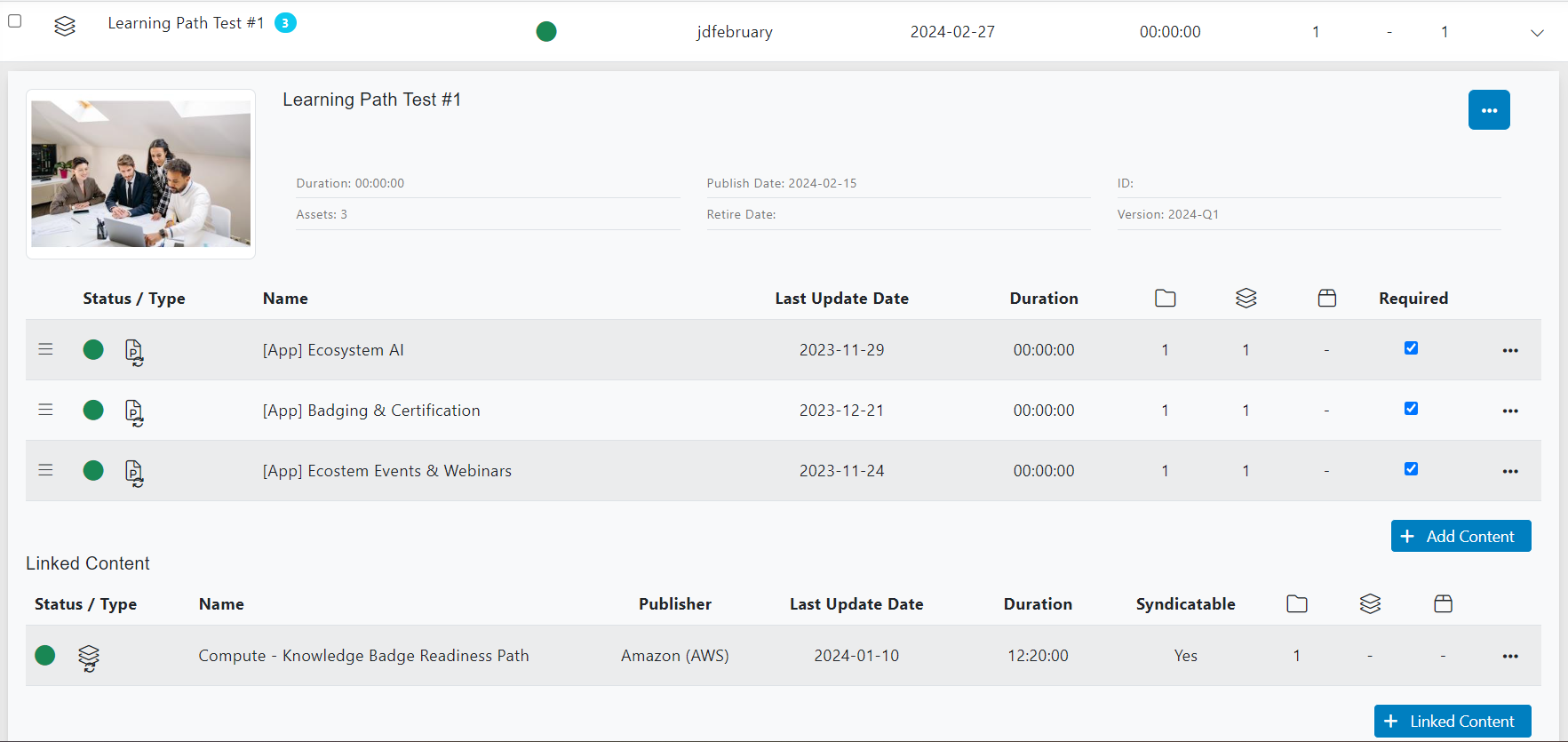
You can Preview, Editar, set a Retirement date, Remove From Learning Path, Add To Library, Add To Bundle e Add To Learning Path by clicking on the three-dots button from the Content and Linked Content.
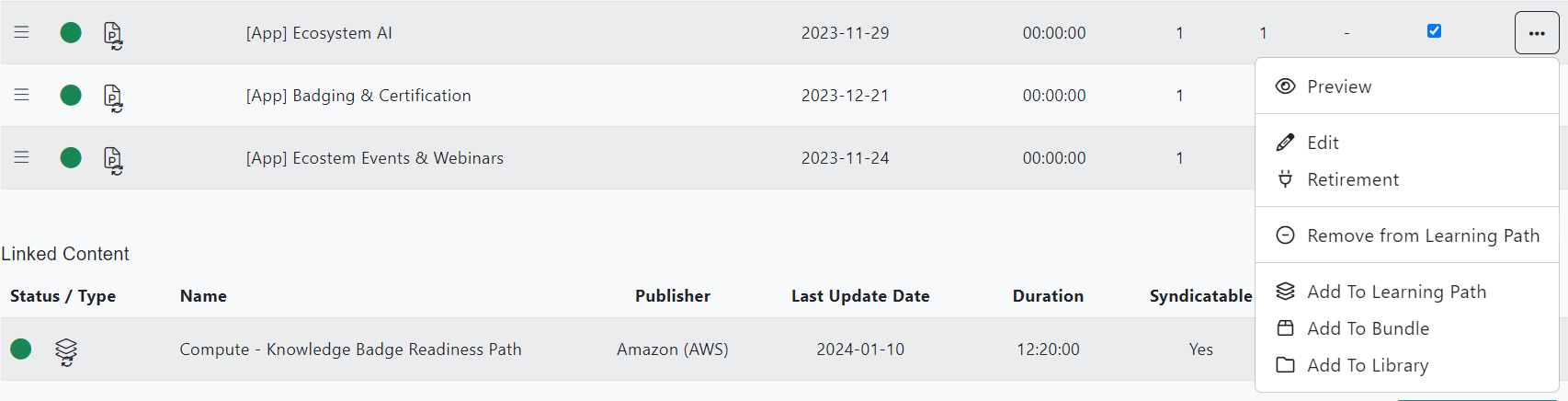
Volviendo al panel de expansión de la Ruta de Aprendizaje, también puedes hacer clic en el botón de tres puntos para ver más acciones:
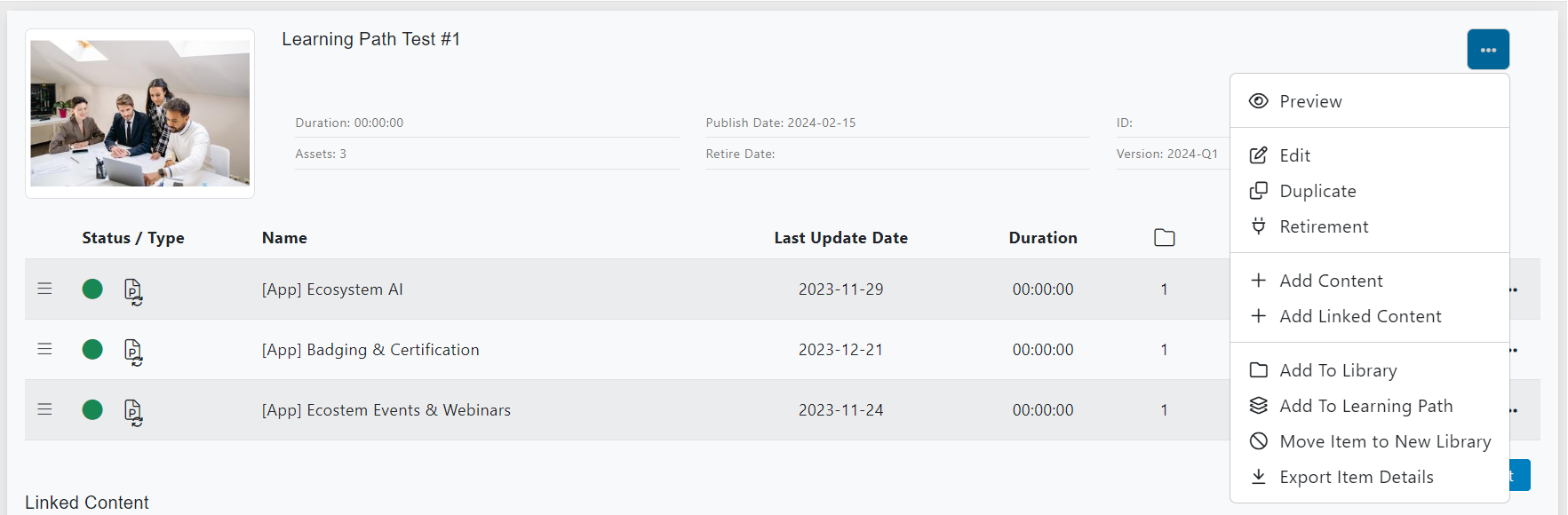
You can Preview, Editar e Duplicate the Learning Path, you can also set a Retirement Date and define if it has Replacement.
When your Content Item expires, it will no longer be visible to the users. If you have configured a replacement Content Item, the user will be automatically redirected to the newer version.
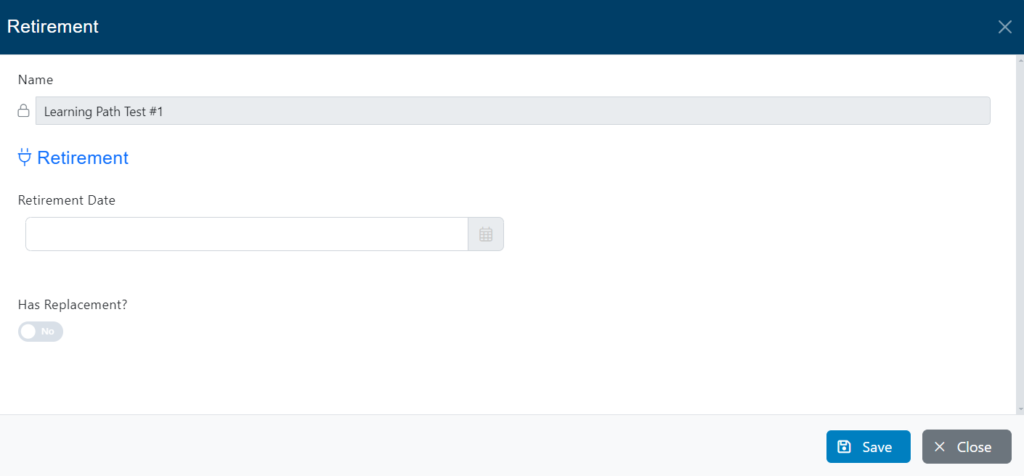
Additionally, check if the Learning Path has replacement or not. If you check Yes, select the new content that will replace it after retirement.
Haga clic en Guardar to save all changes and close the window.
Add To Library
Haz clic en "Agregar a la Biblioteca" para mapear la ruta de aprendizaje a una biblioteca. Aparecerá una nueva ventana emergente.
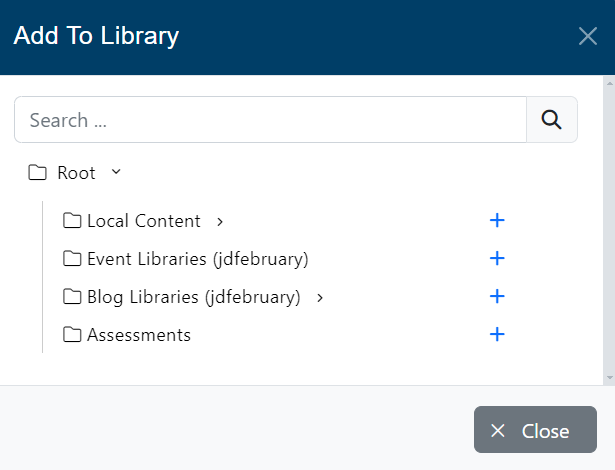
Haz clic en el botón de suma (+) de la biblioteca a la que deseas mapear la Ruta de Aprendizaje, luego puedes cerrar esa ventana.
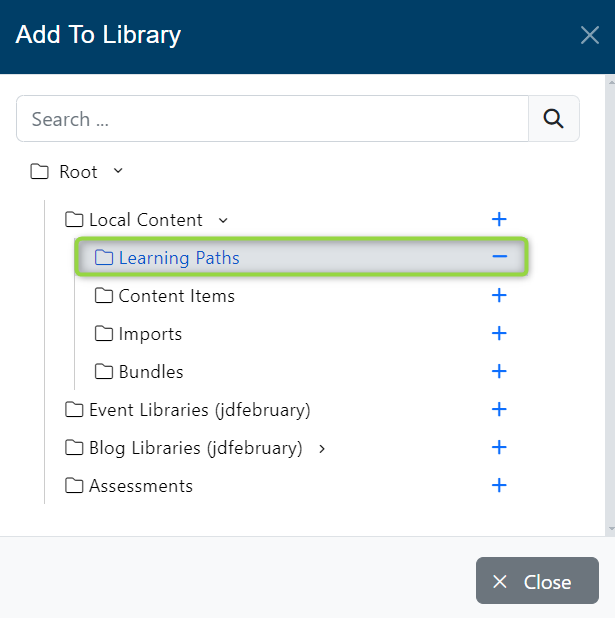
La Ruta de Aprendizaje ahora aparecerá dentro de las bibliotecas mapeadas.
Check the Learning Path expansion pane, you can visualize how the content is mapped to Bibliotecas, Learning Paths, or Bundles.

You can Preview, Edit and Remove. Nota: You cannot remove Syndicated Content.
Preview
The “Preview” button of the learning path in our application allows you to preview the contents before starting. By clicking this button, you will be able to access a summary of the topics to be covered in the path, as well as view samples of the educational materials and resources available.
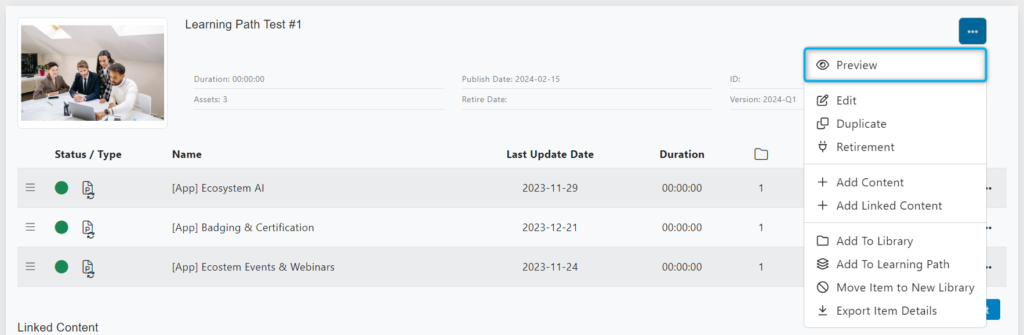
Once you have clicked on the “Preview” button, a new window will appear with the information described above.

Publish
Si el estado de la Ruta de Aprendizaje es no publicado, haz clic en el botón "Publicar" en el panel de expansión para publicarlo de inmediato.
