En esta sección, puedes gestionar todas las configuraciones del sitio de tu nodo. Para acceder al menú de Configuración del Nodo, sigue las instrucciones a continuación.
INICIA SESIÓN EN TU ECOSISTEMA TIDWIT
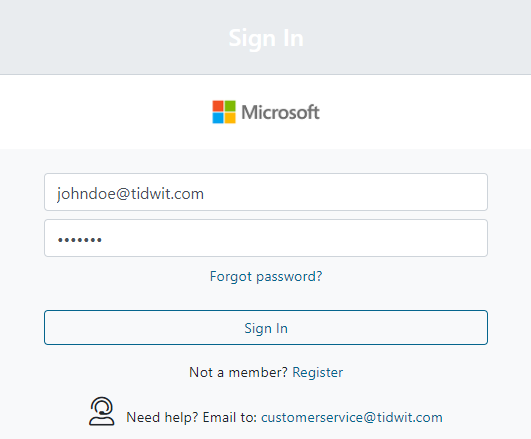

En la esquina superior izquierda, haz clic en el botón Menú. El panel lateral izquierdo se mostrará y verás iconos correspondientes a las diferentes aplicaciones y cargas de trabajo disponibles en TIDWIT. Los primeros tres iconos corresponden a la sección de Usuarios, que se explica en el Manual de Usuario. Los iconos restantes solo son visibles con un perfil de administrador. Si no puedes verlos y eres administrador, solicita a tu administrador del portal de TIDWIT que te otorgue los permisos necesarios.
Configuración de nodo
Para ir a la sección de Configuración del Nodo, coloca el puntero del ratón sobre el icono de Configuración. Aparecerán tres nuevas pestañas, cada una con funcionalidades de configuración diferentes.

Click on the Configuración de nodo tab and you will be directed to the Configuración de nodo window. You will see ten tabs on the page, each with different setting options.

Pestaña General
The General Tab is the first tab you will see on the Configuración de nodo page. You can change and set up the site configuration using this tab.

- En el campo de Nombre de dominio, escribe el dominio que tendrá tu nodo en TIDWIT (por ejemplo, ibm.ontidwit.com).
- En el campo de Título del nodo, escribe el título que aparecerá en la parte superior central de la pantalla. Este título será visible en todas las páginas de tu nodo para todos los usuarios.

- En Correo Electrónico de Registro con Copia Oculta (CCO), introduce la dirección de correo electrónico copiada como CCO para recibir todas las notificaciones de registro de usuarios. Esta función se utiliza para informar en tiempo real a los Administradores de la plataforma sobre los nuevos usuarios que registran una cuenta mediante notificaciones por correo electrónico.
- En Correo de Soporte, ingresa la dirección de correo electrónico que deseas utilizar para recibir las solicitudes de soporte de usuarios (los usuarios de la plataforma pueden completar y enviar una solicitud de soporte haciendo clic en el enlace "Soporte" en Mi Perfil).
- En Idioma Predeterminado, selecciona el idioma por defecto en el que se mostrará la interfaz de usuario de la plataforma.
- Haz clic en Guardar.
Pestaña Logotipos
Haz clic en la pestaña de Logos para cargar el logotipo de tu empresa que será visible en todo tu nodo de TIDWIT.

- Haz clic en el botón Examinar... para cargar el Isotipo de tu empresa, utilizando un archivo .png transparente de 64x64 píxeles.
- Haz clic en el botón Examinar... para cargar el Logotipo del Nodo de tu empresa, utilizando un archivo .png transparente de 450x150 píxeles. Este logotipo aparecerá en el Panel de Sindicalización, en tu Mapa del Ecosistema, entre otros lugares.
- Haz clic en el botón Examinar... para cargar la Miniatura del Nodo de tu empresa, utilizando un archivo .png transparente de 288x150 píxeles. Esta miniatura aparecerá en el Panel de Sindicalización, en tu Mapa del Ecosistema, entre otros lugares.
Pestaña de la página de inicio
Haz clic en la pestaña Página de Inicio para configurar la vista general de la página de inicio de tu nodo.

- En el menú desplegable Tipo de Página de Inicio, selecciona el contenido que estará visible en la página de inicio de tu nodo. Elige entre "Todas las Bibliotecas Publicadas", "Una Biblioteca" o "Bibliotecas Específicas".
- En el menú desplegable a continuación, elige la biblioteca o bibliotecas que se mostrarán si seleccionaste "Una Biblioteca" o "Bibliotecas Específicas".

- Marca la casilla de verificación Consentimiento de Cookies para mostrar un mensaje de consentimiento de cookies cuando los usuarios accedan a tu nodo por primera vez, o desmárcala para desactivarlo.
- En el campo de texto Texto de Consentimiento, escribe el texto que aparecerá en el mensaje de consentimiento de cookies.
- En el campo de texto Texto del Botón, escribe el texto que se mostrará en el botón de consentimiento de cookies.
- Si necesitas enlazar a la página de política de privacidad de tu empresa, asegúrate de completar los campos "Texto del Enlace" y "URL del Enlace" de manera correspondiente.
- En el campo Color de Fondo de la Ventana Emergente, selecciona el color para el fondo del mensaje emergente de consentimiento de cookies.
- En el campo Color del Texto de la Ventana Emergente, selecciona el color para el texto del mensaje de consentimiento de cookies.
- En el campo Color de Fondo del Botón, selecciona el color para el fondo del botón.
- En el campo Color del Texto del Botón, selecciona el color para el texto del botón en la ventana emergente de consentimiento de cookies.
- En el menú desplegable Posición, selecciona si el mensaje de consentimiento de cookies aparecerá en la parte superior o en la parte inferior de la pantalla.
Sección de banner
Tu banner de empresa aparecerá en la parte superior de la página de inicio.

- Haz clic en el botón Examinar... para cargar el banner de tu empresa para la versión de escritorio de tu nodo. Utiliza un archivo .png transparente con un tamaño máximo de 1920x250 píxeles para obtener mejores resultados.
- Haz clic en el botón Guardar en la parte inferior izquierda de la pantalla.
Ejemplo de un nodo sin banner:
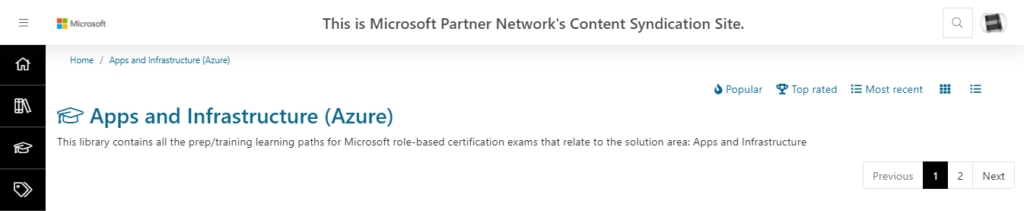
Ejemplo de un nodo con un banner:
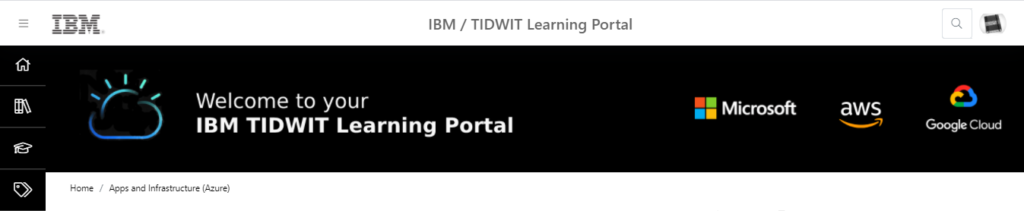
Pestaña Estilos de sitio
En la pestaña de "Estilos del Sitio", puedes gestionar la configuración general de colores de tu nodo.

Selecciona los colores para:
Barra Superior

Barra Izquierda

Fondo del Encabezado

Títulos

Enlaces

Botones

Después de realizar todos los cambios de color, haz clic en el botón Guardar Configuración Personalizada.
Pestaña Países
En la pestaña de "Países", selecciona los países que estarán disponibles para que los usuarios los seleccionen en la pantalla de registro de usuarios. Ten en cuenta que los usuarios aún podrán registrarse desde fuera de los países seleccionados si eligen uno de los países disponibles en la pantalla de registro.
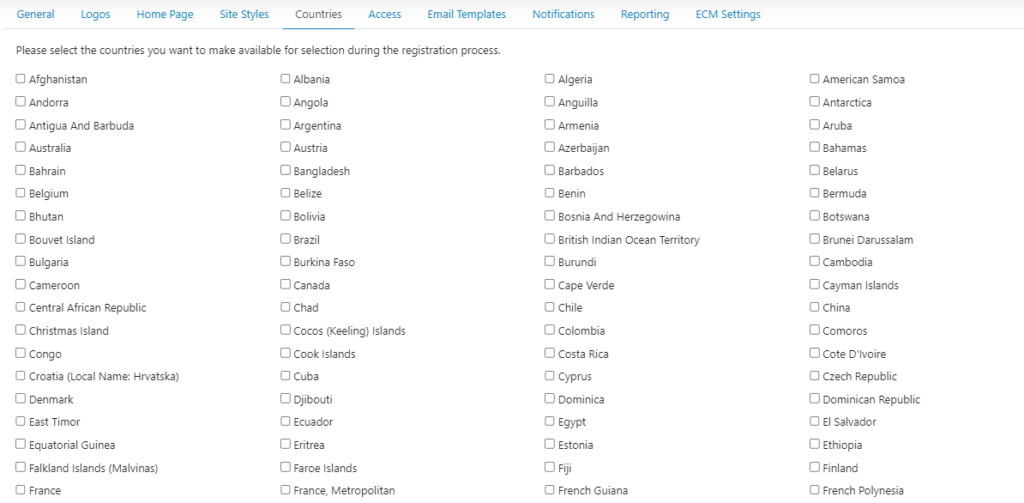
Haz clic en el botón Guardar en la parte inferior izquierda de la pantalla.
Pestaña de acceso
En el menú desplegable de "Autenticación", selecciona cómo los usuarios deberán ingresar sus credenciales.

En la sección de "Tipo de Acceso", selecciona cómo los usuarios podrán acceder a tu nodo.

Selecciona "Abrir" para permitir que todos los usuarios registrados accedan a tu nodo. Haz clic en el botón "Editar" para abrir un asistente de configuración.

En la sección de "Nombres de Dominio", ingresa los dominios elegibles que tendrán acceso a tu nodo. Agrega los dominios que desees haciendo clic en el botón de suma (+).
Haga clic en Siguiente.

En la sección de "Campos", marca las casillas que serán visibles o requeridas durante el proceso de registro. Luego, haz clic en Siguiente.

En la sección de "Privacidad", selecciona el Modo de Consentimiento y escribe un mensaje que aparecerá a los usuarios con respecto a las políticas de privacidad.
Haz clic en Guardar y cierra el asistente.
También puedes seleccionar el modo de Acceso Restringido, en el cual solo los usuarios preregistrados podrán acceder a tu nodo. Incluso puedes restringir el acceso a nivel de Grupo de Usuarios marcando la casilla de verificación a continuación.
Haz clic en el botón Editar para abrir un asistente de configuración.

Aquí puedes seleccionar el/los grupo(s) de usuarios elegibles que podrán acceder a tu nodo.
Cierra el asistente.
En la sección de "Descubrimiento del Sitio", selecciona la forma en que los usuarios podrán navegar por tu nodo.

Selecciona Abrir para permitir que los usuarios naveguen, pero no consuman, tu contenido sin iniciar sesión, o selecciona Restringido para permitir que solo los usuarios registrados/iniciados sesión naveguen y consuman tu contenido.
Haga clic en Guardar.
Email Templates Tab

En la pestaña de "Plantillas de Correo Electrónico", selecciona las plantillas de correo electrónico que se utilizarán para enviar las notificaciones correspondientes de la plataforma. Puedes obtener más información sobre las Plantillas de Correo Electrónico y cómo crearlas consultando nuestro manual de Plantillas de Correo Electrónico.
Haz clic en el botón Guardar en la parte inferior izquierda de la pantalla.
Pestaña de notificaciones
En la pestaña de "Notificaciones", por favor verifica qué tipo de contenido debería desencadenar una notificación de finalización (recomendamos marcar solo "Evaluaciones" y "Rutas de Aprendizaje", de lo contrario, los usuarios de la plataforma podrían recibir demasiadas notificaciones).

Después de marcar las opciones que deseas habilitar para tu nodo, haz clic en el botón Guardar.
Pestaña de informes
En la pestaña de "Informes", selecciona todas las configuraciones predeterminadas que aparecerán en las diferentes secciones de informes de tu nodo.

Configuración General: En el menú "Fuente de Geolocalización", selecciona qué datos se utilizarán para identificar la ubicación de los usuarios en los informes geográficos. Selecciona "Dirección IP del Usuario" para utilizar la dirección IP proporcionada por el navegador durante el proceso de registro, o selecciona "Perfil del Usuario" para utilizar el país seleccionado por el usuario. En el menú "Rango de Fechas", selecciona el rango de fechas predeterminado que aparecerá en los filtros de los informes.
En la sección de "Árbol del Ecosistema", selecciona si el Árbol del Ecosistema estará oculto o visible por defecto al acceder a los informes.
En la sección de "Participación en la Plataforma", selecciona el modo de comparación y las métricas de comparación predeterminadas que aparecerán en este informe.
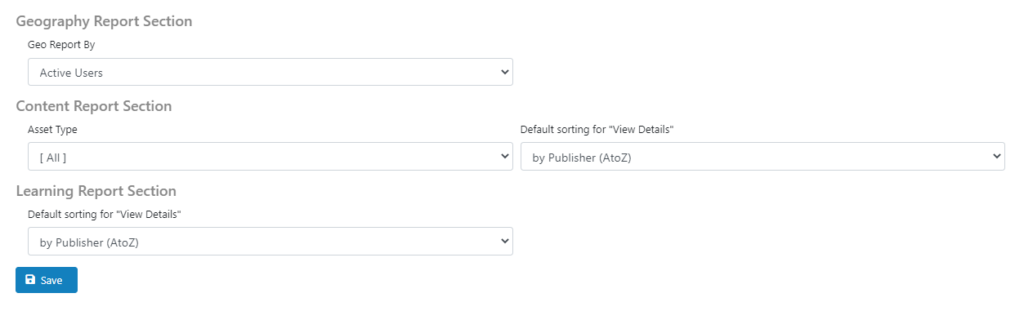
En la sección de Informe de Geografía, selecciona el orden predeterminado para este informe.
En la sección de Informe de Contenido, selecciona el Tipo de Activo y el orden predeterminado que aparecerán en el informe de contenido.
En la sección de Informe de Aprendizaje, selecciona el orden predeterminado para el botón "Ver Detalles".
Haga clic en el botón Guardar .
Pestaña de configuración del ECM
En esta pestaña, selecciona las configuraciones predeterminadas que aparecerán al crear una nueva biblioteca utilizando la aplicación TIDWIT ECM.

Selecciona el modo de sindicación predeterminado (Público o Privado), el idioma predeterminado, el editor predeterminado, el tipo de activo y el tipo de fuente.
Haga clic en Guardar.